Come funziona?
Con Cospend puoi creare un Progetto che è un modo per gestire le spese e le bollette di un gruppo di persone. Un progetto contiene Membri (qualsiasi persona o sottogruppo di persone che partecipa al progetto e che ha un peso iniziale di 1) e Fatture (qualsiasi spesa effettuata da un membro che coinvolge uno o più membri dello stesso progetto).
Un esempio pratico di base per capire come funziona potrebbe essere il seguente:
Andrew, Brenda, Carla e David vogliono organizzare e condividere i costi di un viaggio di vacanza. Ma poiché Brenda e Carla sono una coppia, vogliono essere aggiunti come un membro (Brenda e Carla) con un peso di 2.
- Andrew (un membro di peso pari a 1) paga una bolletta di 40 euro. Il saldo di Andrew salirà a 40.
- Questa fattura coinvolge se stesso, "Brenda & Carla" (un membro con un peso di 2) e David (un membro con un peso di 1). Finora la somma del peso dei membri è 4, il che significa che devono dividere il conto in 4 parti:
- Andrew dovrà 1 azione (10 euro)
- "Brenda & Carla" dovrà 2 azioni (20 euro) e
- David dovrà anche 1 azione (10 euro)
Questo esempio è piuttosto semplice e intuitivo, ma in uno scenario con un budget più ampio e un numero maggiore di persone, le cose possono complicarsi. È allora che Cospend diventa più utile e interessante.
Creare un nuovo progetto
Dopo aver effettuato l'accesso, seleziona l'App Cospend
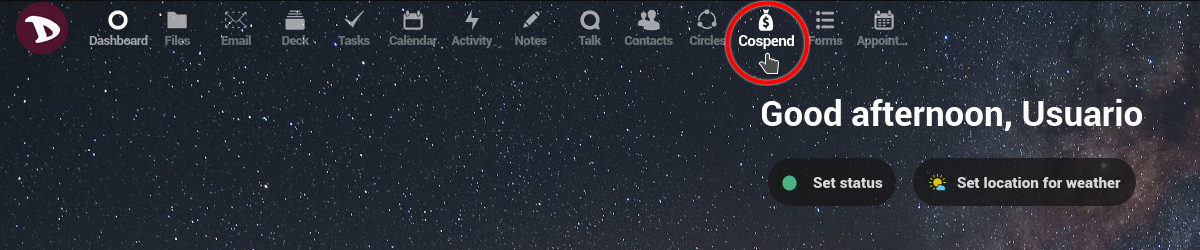
La prima volta che lo usi, sarà vuoto (ovviamente).
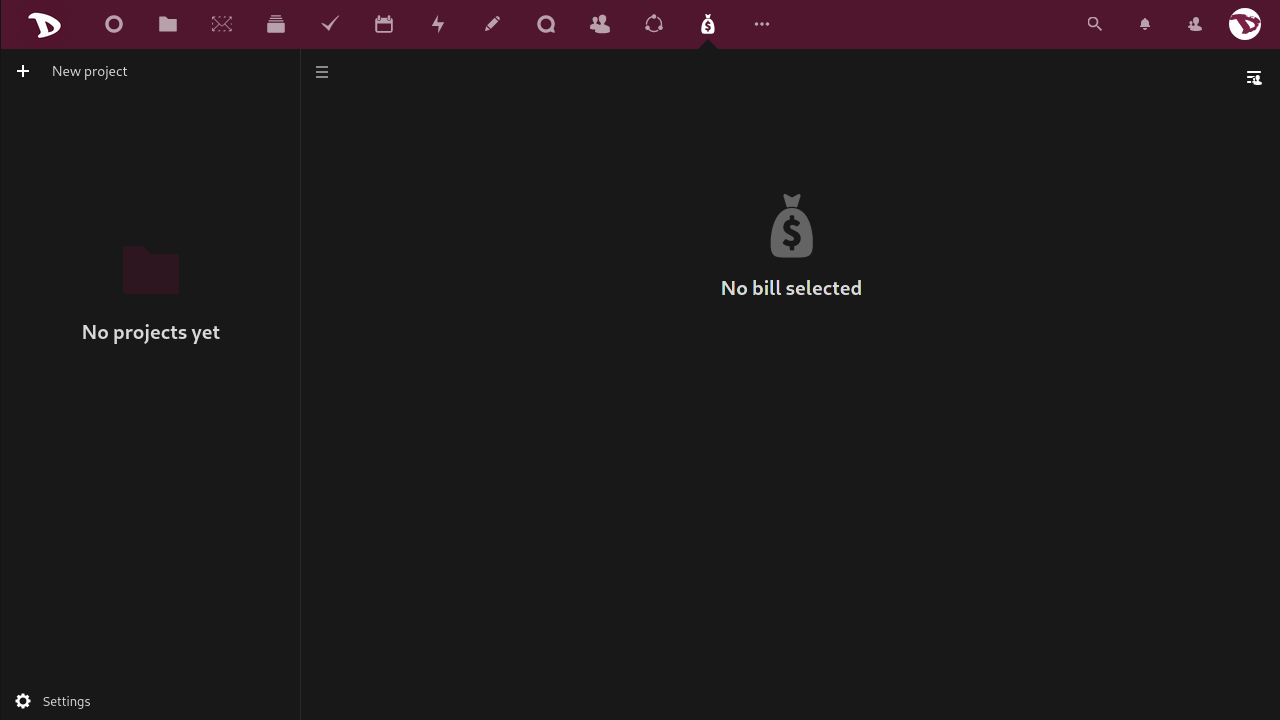
Per creare un nuovo progetto basta cliccare sulla casella + Nuovo progetto e digitarne il nome.
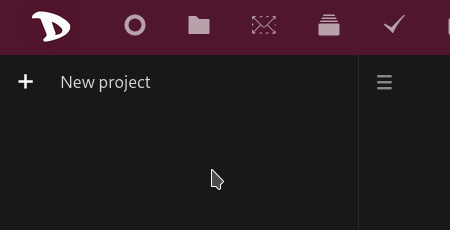
Ora a destra del nome del progetto hai due scorciatoie per il Pannello e un menu.
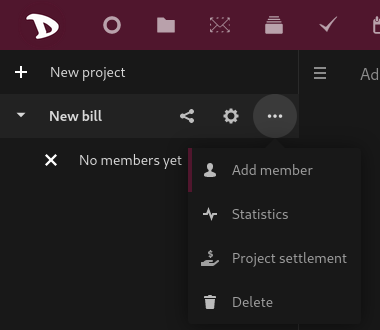
-
La prima è la scorciatoia Condivisione. Fare clic su di esso per aprire il Pannello e gestire diverse opzioni di condivisione (le esamineremo più in dettaglio di seguito).
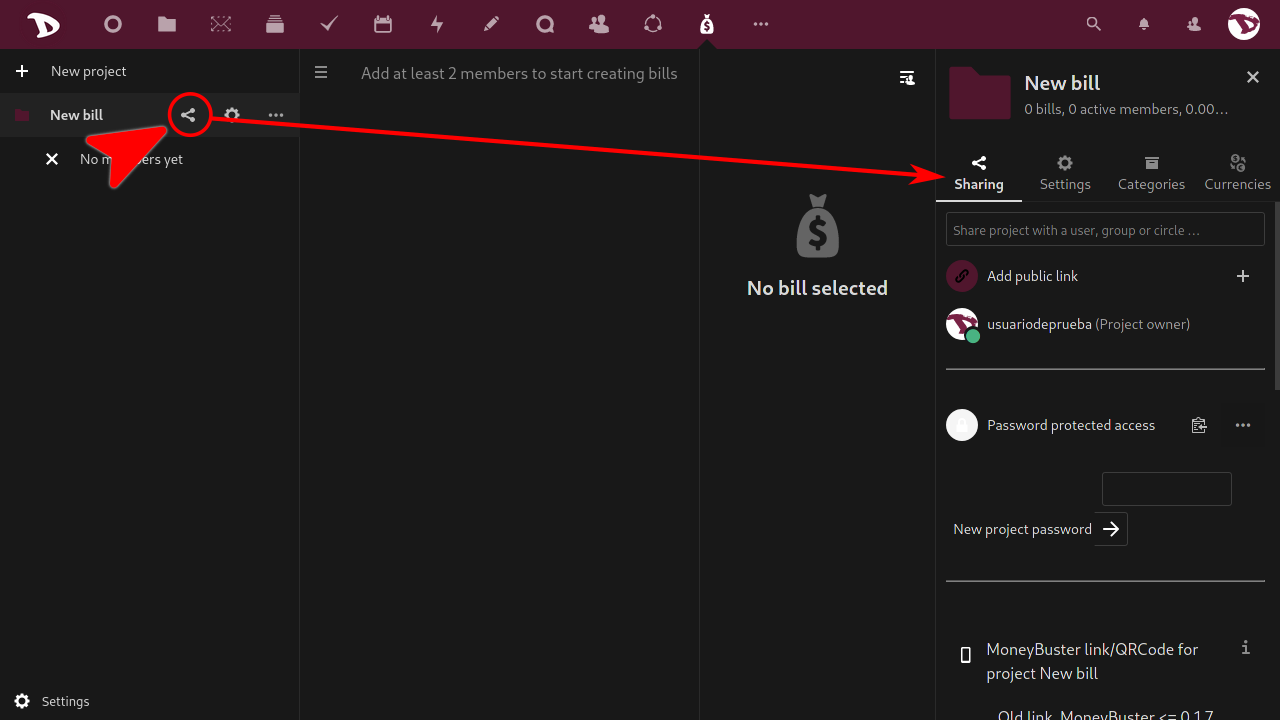
-
Il secondo apre la scheda Impostazioni del progetto nel Pannello da cui puoi gestire i membri e un paio di altre opzioni (di nuovo, le esamineremo più in dettaglio di seguito).
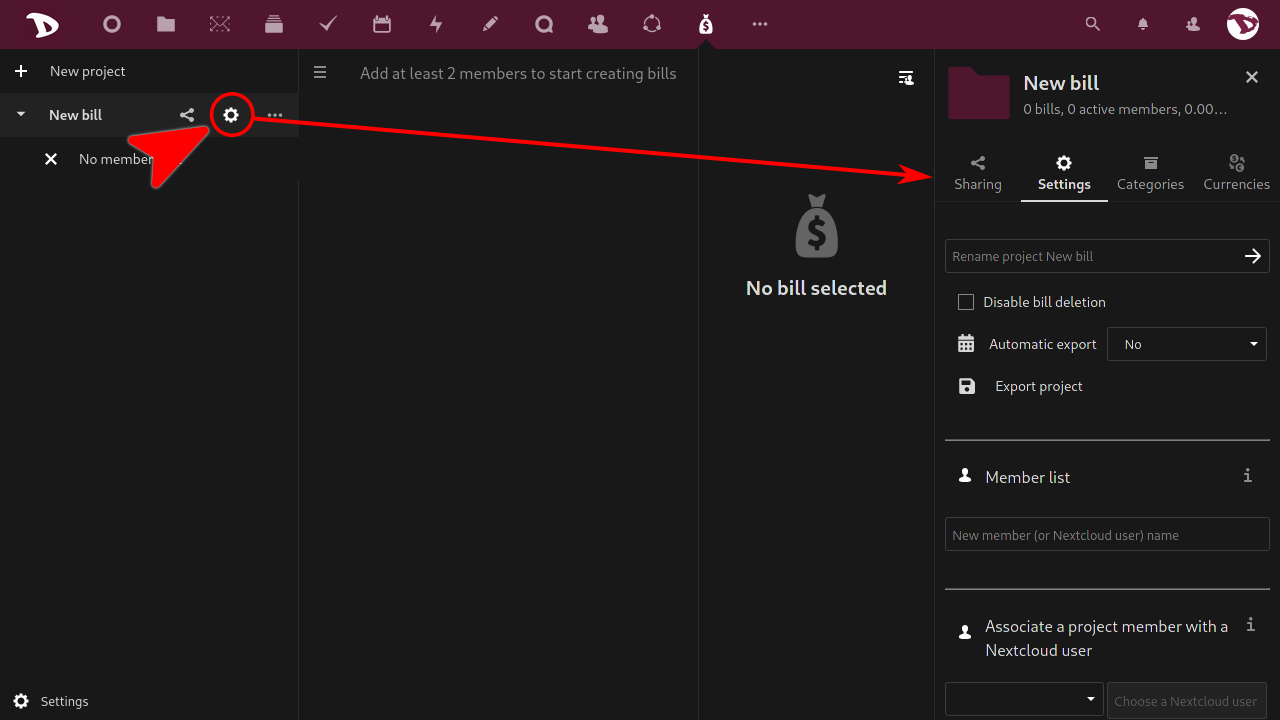
-
L'icona "tre puntini" apre un menu da cui puoi aggiungere membri, vedere le statistiche del progetto, saldarlo (questa opzione ti mostrerà un possibile modo per saldare i conti e riportare il saldo di tutti a 0) ed eliminarlo.
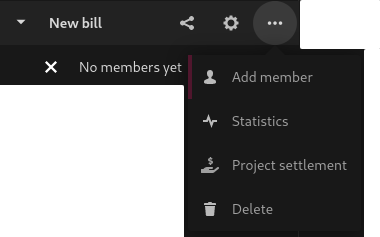
Aggiungi un membro
Per aggiungere un membro basta cliccare sull'icona "tre punti" e selezionare Aggiungi membro. Si aprirà il pannello di destra e potrai aggiungere un nuovo membro dall'opzione Elenco membri nella scheda Impostazioni. Puoi anche aggiungere un utente Nextcloud dalla stessa istanza, assegnare un colore, rinominare e impostare il peso del membro.
Puoi anche associare un membro a un utente Nextcloud.
Per "dissociarli", basta rinominare il nome del membro.
Aggiungi una fattura
Per aggiungere una nuova fattura clicca su + Nuova fattura...
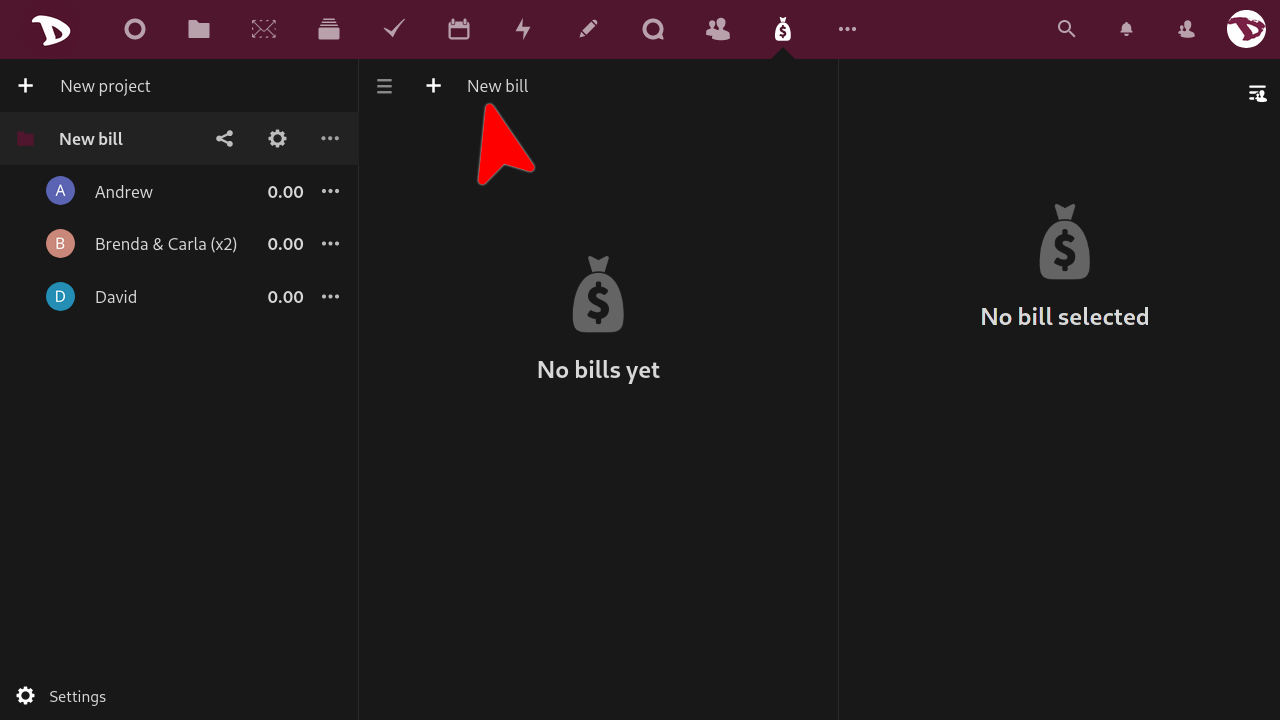
... e si aprirà un pannello di destra con le opzioni di fatturazione.
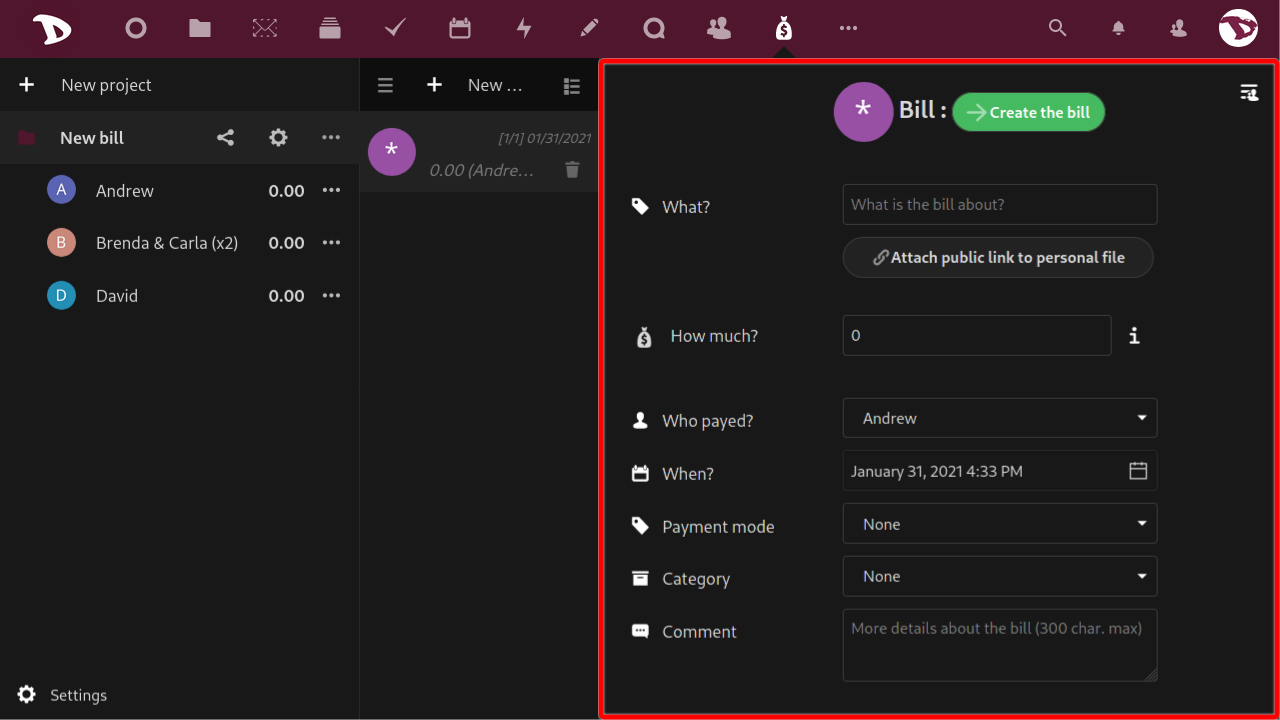
Queste opzioni sono:
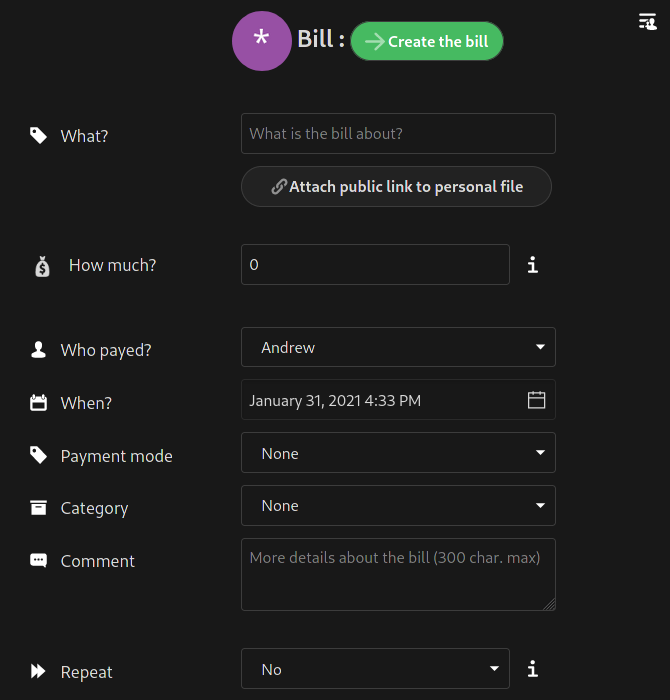
- Cosa?: qui puoi digitare una sorta di titolo che descriva di cosa tratta il conto.
- Quanto?: l'importo della bolletta o la spesa sostenuta. Puoi digitare un importo o semplici operazioni matematiche e premere Invio per ottenere il valore (ad esempio, se scrivi
10+15e Inserisci il valore sarà25). - Come si paga?: seleziona il membro che ha pagato la bolletta.
- Quando?: seleziona la data della fattura.
- Modalità di pagamento: seleziona come è stato effettuato il pagamento.
- Categoria: seleziona una categoria per la fattura.
- Commento: qui puoi aggiungere maggiori informazioni o un semplice commento sulla bolletta per gli altri membri.
- Ripeti: seleziona se si tratta di una spesa ricorrente e con quale frequenza deve essere ripetuta.
Il processo di ripetizione della fattura viene eseguito una volta al giorno. Se le tue fatture non vengono ripetute automaticamente, dovresti contattarci in modo che possiamo verificare se c'è un problema con esso.
Quindi hai le opzioni Tipo di fattura.
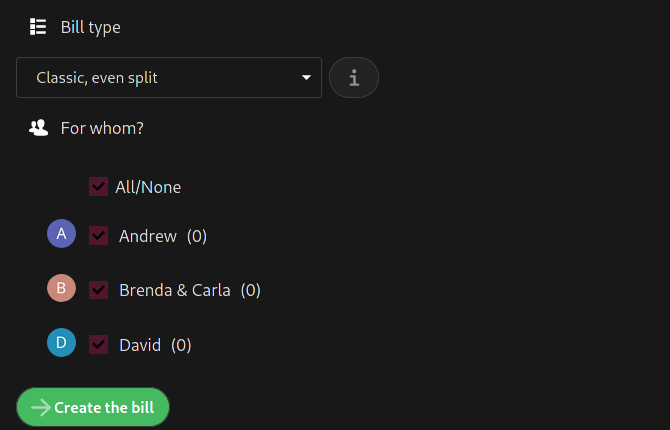
Ce ne sono quattro:
-
Classico, anche diviso: selezionando questa modalità il conto viene diviso equamente tra i membri.
Ad esempio: Andrew paga il conto della spesa e Brenda & Carla e David accetta di condividere equamente il costo. -
Anche frazionato con parti personali facoltative: questa modalità è simile alla precedente ma puoi anche aggiungere un importo relativo alle spese "personali" di altri iscritti.
Ad esempio: si effettua un negozio collettivo presso al supermercato ma David ha aggiunto alcuni oggetti personali che non dovrebbero essere pagati da Andrew e Brenda & Carla. -
Importo dovuto personalizzato per membro: l'importo della fattura viene ignorato e devi selezionare un pagatore e inserire un importo dovuto personalizzato per ciascun membro. Quindi fai clic su "Crea le bollette" e verranno create più fatture.
Ad esempio: David paga il conto della cena al ristorante ma c'è una bella differenza di prezzo tra Brenda e Carla e Andrew hanno mangiato. -
Condivisione personalizzata per membro: questa modalità è simile alla precedente. La differenza è che invece degli importi imposti le quote.
Ad esempio: Brenda e Carla pagano il conto dell'hotel per un mese ma Andrew non è stato lì tutto il mese ma due settimane. Andrew dovrebbe quindi pagare mezza quota (0,5) mentre Brenda & Carla e David pagano una quota intera (1).
Statistiche
Questa opzione non richiede molte spiegazioni. Cliccaci sopra per accedere a una serie di statistiche che possono aiutarti a gestire il tuo progetto.
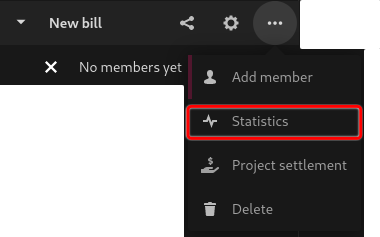
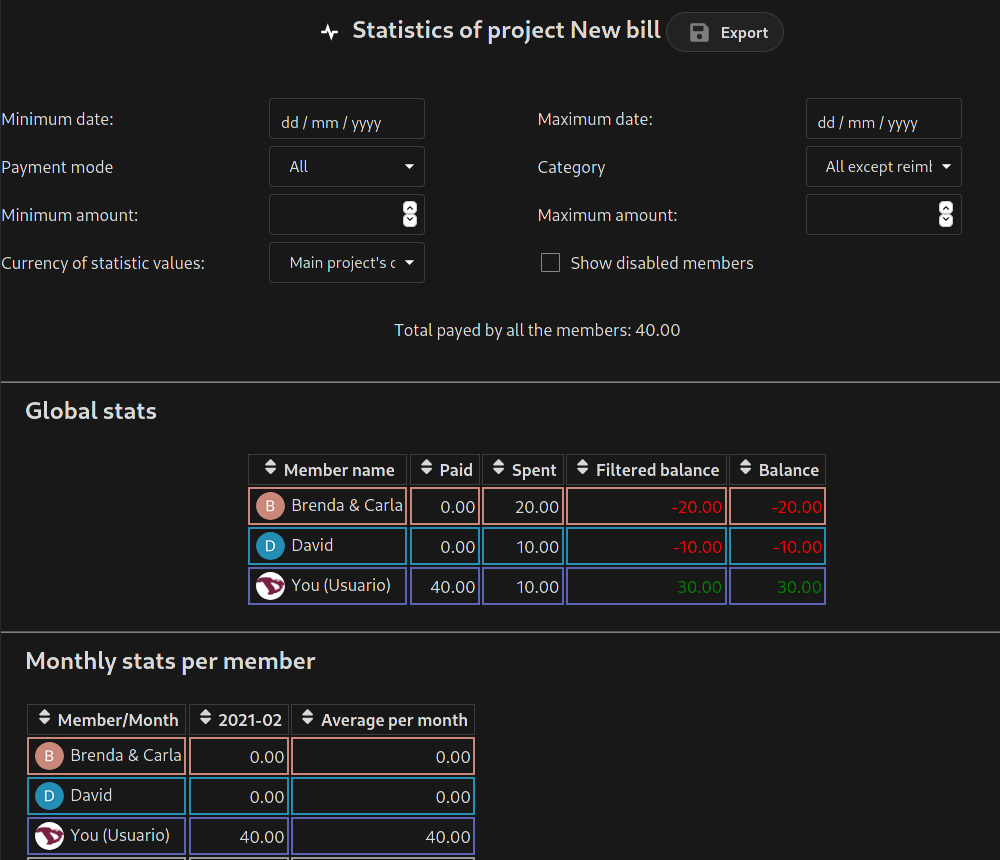
Risolvi un progetto
Se per qualche motivo hai bisogno di saldare i conti in modo tale che il saldo di tutti torni a zero, puoi utilizzare l'opzione Progetto di liquidazione.
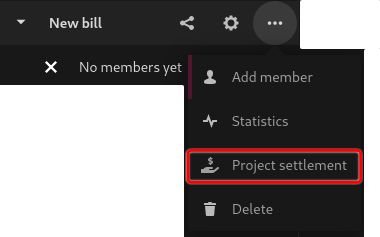
Puoi scegliere se concentrare la liquidazione su un determinato membro e una data massima dopo la quale le fatture non vengono prese in considerazione.
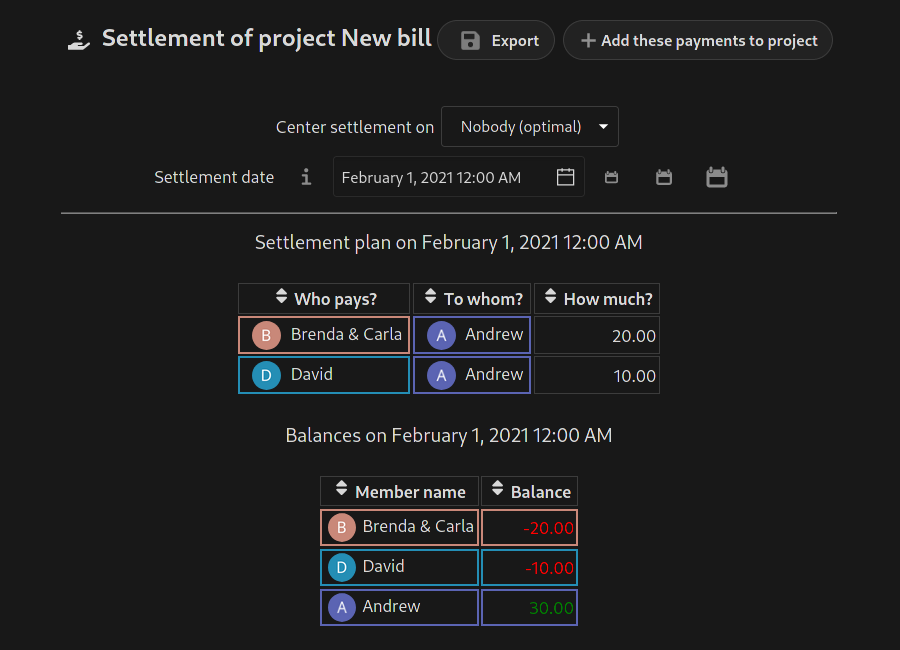
Opzioni e impostazioni
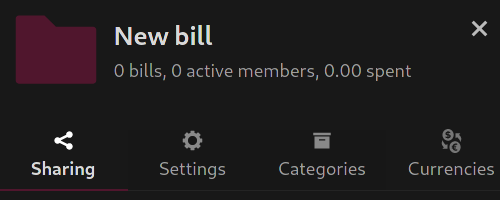
Condivisione di un progetto
Nella scheda Condivisione puoi:
- Condividi il progetto con un altro utente Nextcloud, un gruppo o una cerchia. Digita semplicemente i nomi utente con cui desideri condividere e selezionali.
- Imposta i privilegi di accesso per membro:
- Visualizzatore
- Partecipante
- Manutentore
- Ammin
- Rimuovere l'accesso al progetto
- Impostare un collegamento di accesso protetto da password
- Oppure genera un codice QR per accedere al progetto dall'app MoneyBuster.
Impostazioni del progetto
Nella scheda Impostazioni puoi:
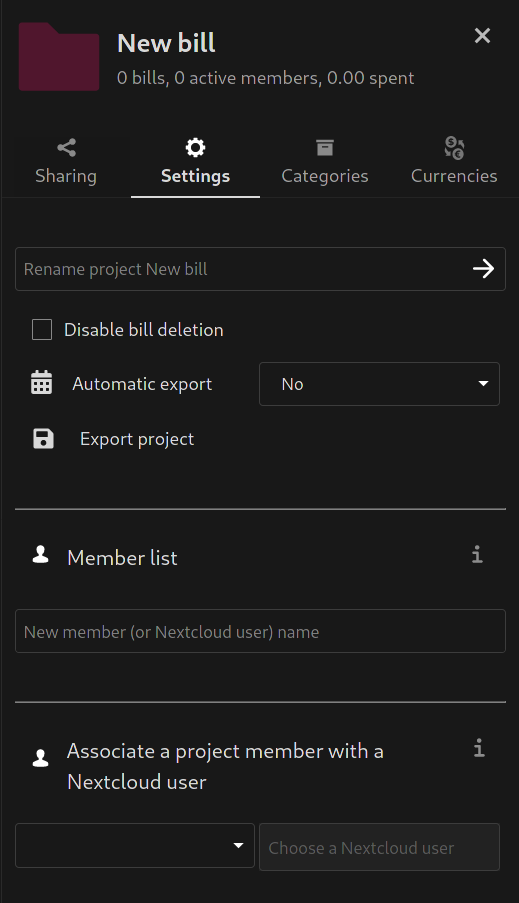
- Rinomina un progetto
- Imposta esportazione automatica
- Aggiungi nuovi membri e
- assegna loro un colore
- modificare il nome di un membro
- impostare il peso dell'asta
- o rimuovere un membro
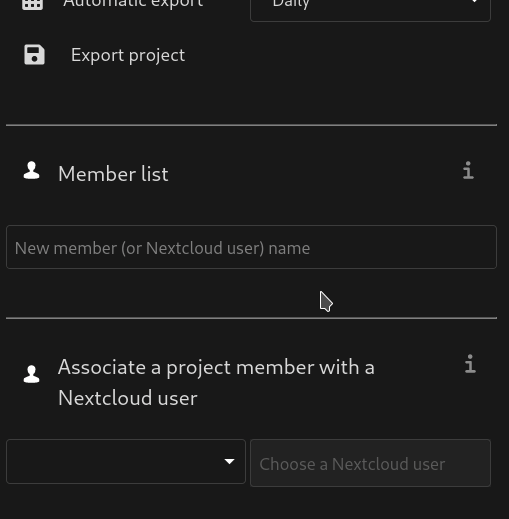
- Associa un membro del progetto a un utente Nextcloud. Per farlo, scegli un membro del progetto e poi un utente Nextcloud a cui associarti.
Categorie
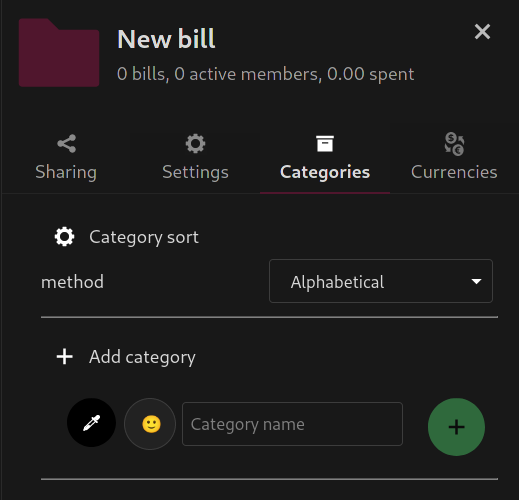
Per essere più organizzato, puoi utilizzare le opzioni della scheda Categorie. Qui puoi aggiungere, modificare, creare e gestire le categorie per i tuoi progetti.
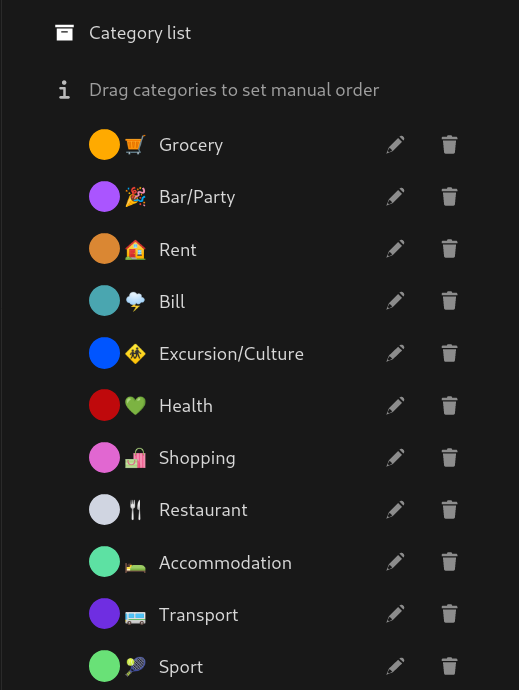
Valute
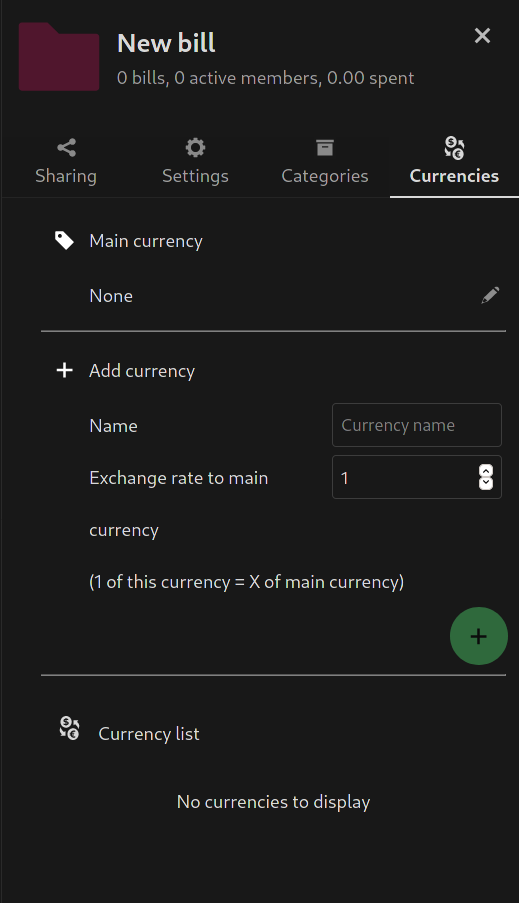
Qui puoi selezionare una valuta principale, aggiungerne una nuova o impostare i tassi di cambio.
