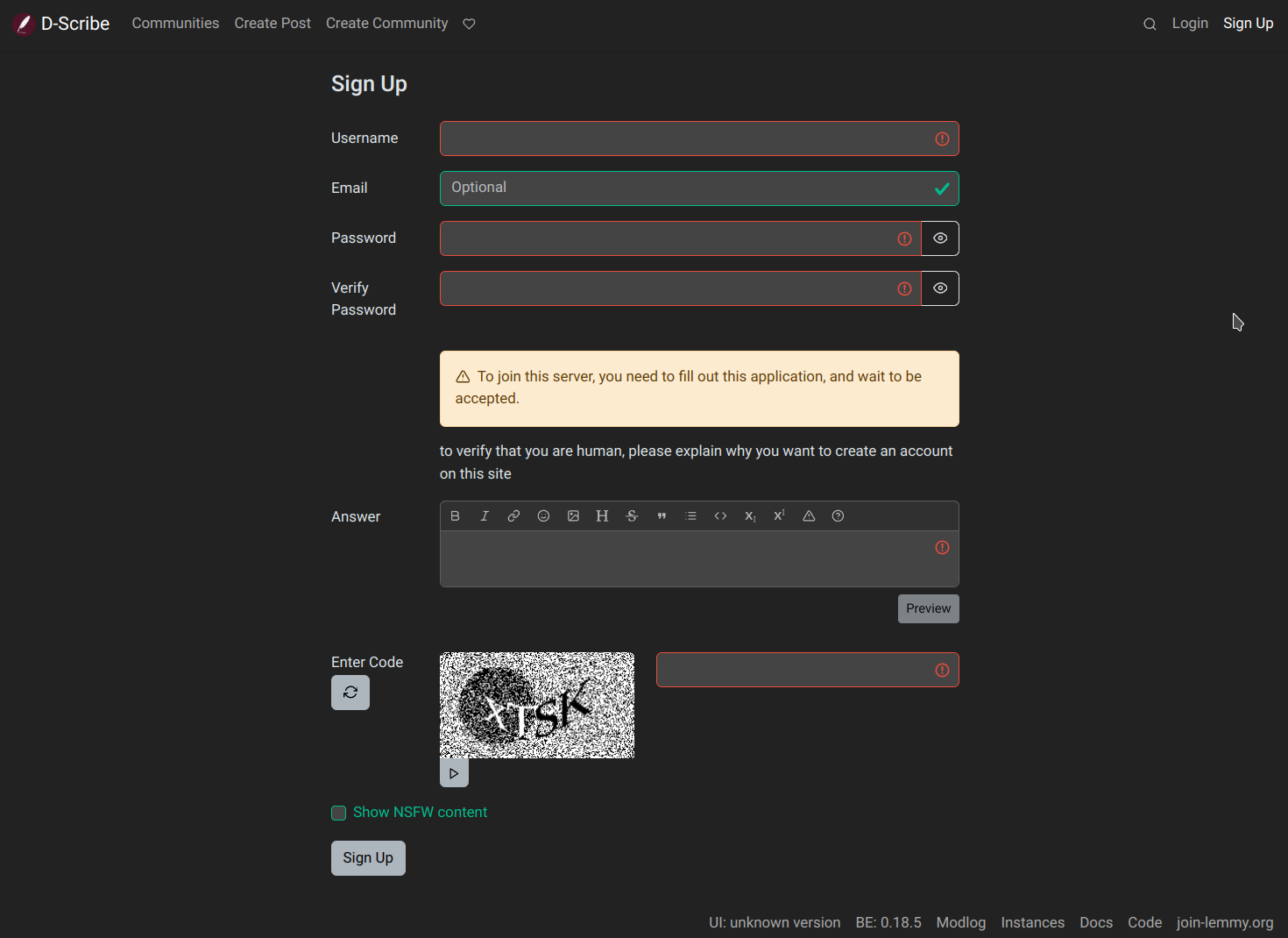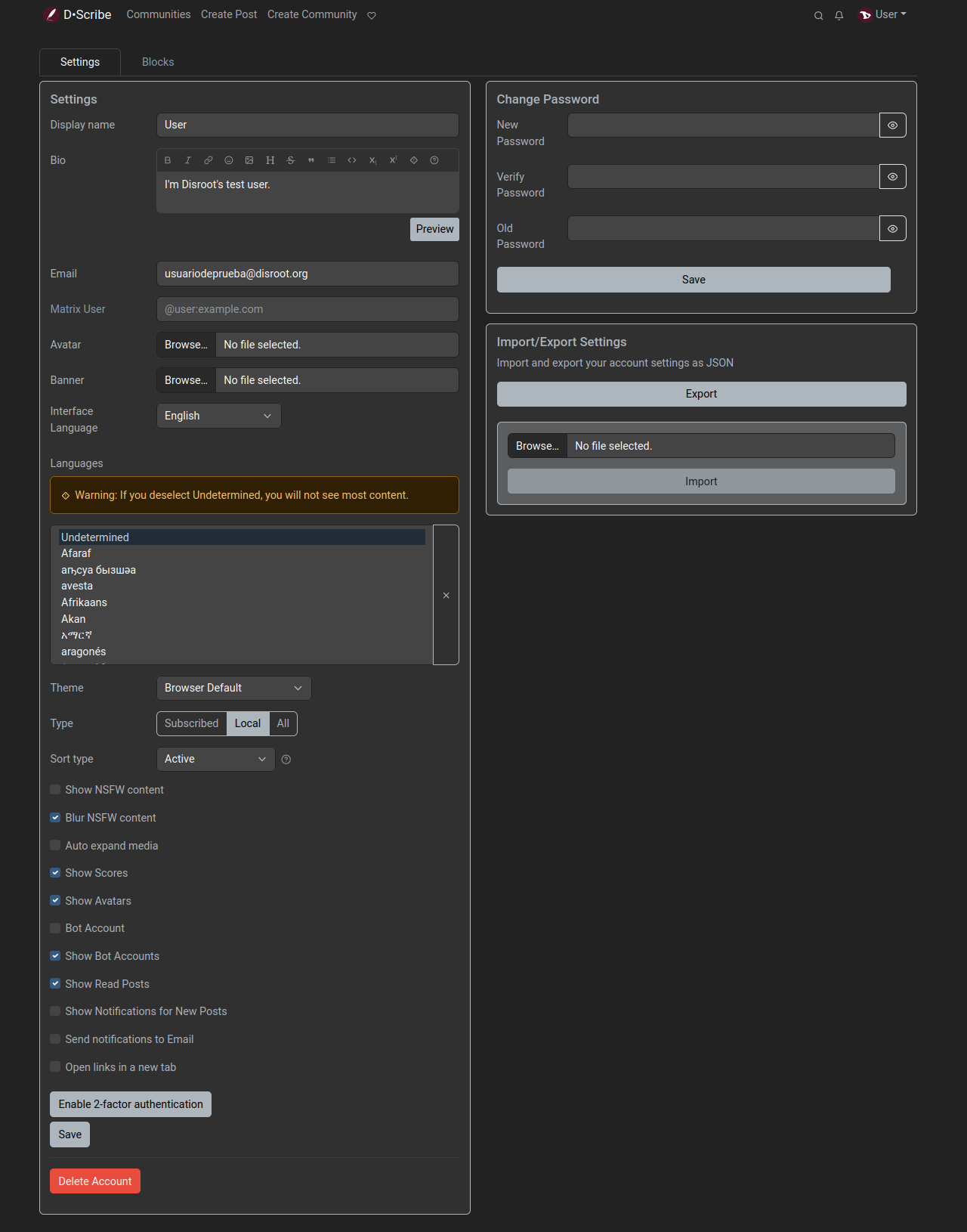D·Scribe
Registrazione
Come abbiamo già detto nell'introduzione, ci sono molte istanze di Lemmy che possiamo scegliere di registrare. Anche se ci concentreremo su quella di Disroot, chiamata D-Scribe, i prossimi capitoli dovrebbero servire da guida per passare a qualsiasi altra.
Quindi, il primo passo è registrare un account D-Scribe.
Andiamo su https://scribe.disroot.org, clicchiamo su Iscriviti in alto a destra della pagina e compiliamo i seguenti campi:
-
Username: questo nome non può essere modificato ed è unico all'interno di un'istanza. In seguito si può impostare un nome visualizzato che può essere cambiato liberamente. Se il nome utente che desideriamo utilizzare è già occupato, dobbiamo sceglierne uno diverso o pensare di passare a un'altra istanza in cui sia ancora disponibile.
-
Email: il nostro indirizzo e-mail. Viene utilizzato solo per la reimpostazione della password e per le notifiche (se abilitate). È facoltativo per D-Scribe, ma in alcuni casi è obbligatorio e dovremo attendere una mail di conferma e fare clic sul link dopo aver completato questo modulo. Ora, se vogliamo ricevere la conferma dell'attivazione del nostro account dal team di D-Scribe, dobbiamo considerare di inserire un indirizzo e-mail. Se vogliamo, possiamo rimuoverlo in seguito.
-
Password: la nostra password di accesso.
-
Verifica password: dobbiamo ripetere la stessa password di prima per assicurarci che sia stata inserita correttamente.
-
Risposta: serve a prevenire lo spam bot, anche se non tutte le istanze hanno implementato questa misura.
-
Codice: è sufficiente inserire le lettere e i numeri che vediamo nella casella di testo, ignorando maiuscole e minuscole. Se per qualche motivo non riusciamo a leggerlo, possiamo aggiornare il captcha o usare il pulsante play per ottenere una versione audio.
-
Mostra contenuti NSFW: qui possiamo scegliere se i contenuti "non sicuri per il lavoro" (o per soli adulti) devono essere mostrati.
Infine, facciamo clic sul pulsante Sign Up. Una volta che gli amministratori di Disroot avranno esaminato e approvato la nostra registrazione, riceveremo un'e-mail di benvenuto e potremo accedere con il nome utente e la password che abbiamo registrato.
Primo login e configurazione del profilo
Al primo accesso vedremo qualcosa di simile a questo:

Possiamo notare che ci sono due gruppi di pulsanti: quello dei Post/Commenti e quello degli Iscritti/Locali/Tutti.

Attraverso di essi possiamo visualizzare e controllare i commenti e i post delle comunità locali, di quelle federate con la nostra istanza e di quelle a cui siamo iscritti.

Configuriamo il nostro profilo prima di iniziare a postare o seguire le comunità.
Apriamo il menu in alto a destra e selezioniamo "Impostazioni".

Qui possiamo aggiungere alcune informazioni per il nostro profilo pubblico e impostare alcune preferenze.
-
Nome visualizzato: possiamo impostare un nome alternativo diverso dal nostro nome utente. Questo può essere modificato in qualsiasi momento.
-
Bio: possiamo aggiungere una descrizione di noi stessi, formattata con Markdown.
-
Email: modifica la nostra email. Una volta salvata la modifica, verrà inviata un'e-mail al nuovo indirizzo per verificarlo.
-
Utente Matrix: aggiungere il nostro nome utente della chat Matrix.
-
Avatar: possiamo caricare un'immagine da utilizzare come immagine del profilo che viene mostrata accanto a tutti i nostri messaggi.
-
Banner: possiamo anche caricare un'immagine da impostare come immagine di intestazione per la pagina del nostro profilo.
-
Lingua dell'interfaccia: per impostare la lingua della nostra interfaccia utente.
-
Lingue: possiamo selezionare quelle che parliamo per vedere solo i contenuti in queste lingue. Poiché si tratta di una nuova funzione, ci sono ancora molti post che non specificano una lingua, quindi dobbiamo essere sicuri di selezionare "Indeterminato" per vederli.
-
Tema: per scegliere tra diversi temi di colore per la nostra interfaccia utente.
-
Tipo: qui possiamo scegliere quale timeline vogliamo vedere di default in prima pagina: solo i post delle comunità a cui siamo iscritti, i post delle comunità locali o tutti i post, compresi quelli federati.
-
Tipo di ordinamento: imposta il modo in cui i post e i commenti devono essere ordinati per impostazione predefinita (vedremo più avanti il sistema di votazione e di classificazione).
-
Mostra contenuti NSFW: per scegliere se vogliamo vedere o meno i contenuti "non sicuri per il lavoro" (o per soli adulti).
-
Sfumare i contenuti NSFW: possiamo scegliere di sfocare i contenuti NSFW invece di non mostrarli affatto.
-
Auto expand media: se abilitato, il contenuto multimediale sarà mostrato automaticamente invece di essere collassato.
-
Mostra punteggi: per scegliere se il numero di upvotes e downvotes deve essere visibile.
-
Show Avatars: per scegliere se mostrare le immagini del profilo degli altri utenti.
-
Account bot: possiamo attivare questa opzione se stiamo usando uno script o un programma per creare automaticamente i post.
-
Mostra account bot: possiamo anche attivare/disattivare l'opzione per nascondere i post creati da account bot.
-
Mostra i post letti: disabilitando questa opzione, i post che abbiamo già visualizzato non saranno più mostrati negli elenchi.
-
Mostra notifiche per i nuovi post: per abilitare/disabilitare la ricezione di una notifica popup per ogni nuovo post creato.
-
Invia notifiche all'e-mail: per abilitare/disabilitare la ricezione di notifiche sulle risposte ai nuovi commenti e sui messaggi privati al nostro indirizzo e-mail.
-
Apri i link in una nuova scheda: per abilitare/disabilitare l'apertura dei link in una nuova scheda.
Nella scheda Blocchi troveremo gli utenti che abbiamo bloccato. Ne parleremo nei capitoli successivi.
Abilitazione/disabilitazione della 2FA
Per chi desidera un accesso più sicuro, Lemmy offre la possibilità di attivare l'autenticazione a due fattori (2FA), una misura di sicurezza in aggiunta alla password che richiede l'uso di un software per generare codici temporanei. Esempi di questi programmi sono Aegis Authenticator e FreeOTP+ per i cellulari o KeePassXC per i computer desktop.
Per attivarla basta cliccare sul pulsante Abilita l'autenticazione a due fattori.
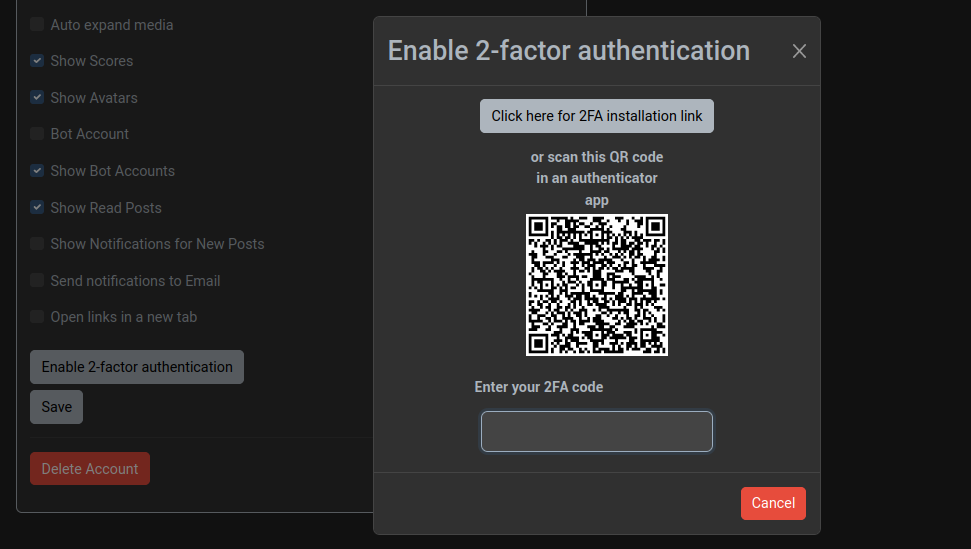
Ora, per ottenere i codici temporanei collegati al nostro account, dobbiamo configurare il nostro programma di generazione di codici con le informazioni fornite da Lemmy.
Abbiamo due opzioni:
- copiare i dati di configurazione per farlo manualmente facendo clic sul pulsante Clicca qui per il link di installazione 2FA, oppure
- scansionare il codice QR con la nostra applicazione per farlo automaticamente.
Una volta configurato, inseriamo il codice temporaneo nel campo Enter 2FA code e premiamo invio.
Se il 2FA è stato configurato correttamente, vedremo un messaggio che ci informa di questo.
D'ora in poi, a ogni accesso, oltre alla password ci verrà chiesto il codice temporaneo per accedere al nostro account.

Infine, facciamo clic sul pulsante Save per salvare le nostre configurazioni.
Ricordate che per disattivare la 2FA ci verrà chiesto di inserire anche il codice temporaneo.

Cambiare la password
In questa stessa pagina possiamo cambiare la nostra password e importare/esportare le nostre impostazioni.

OK. Nel prossimo capitolo vedremo come iniziare a seguire le comunità, a postare, commentare e votare.