FEDisroot: Interfaccia
Per accedere a FEDisroot è sufficiente inserire le credenziali di Disroot.

La prima volta che accediamo a FEDisroot lo troveremo piuttosto vuoto.
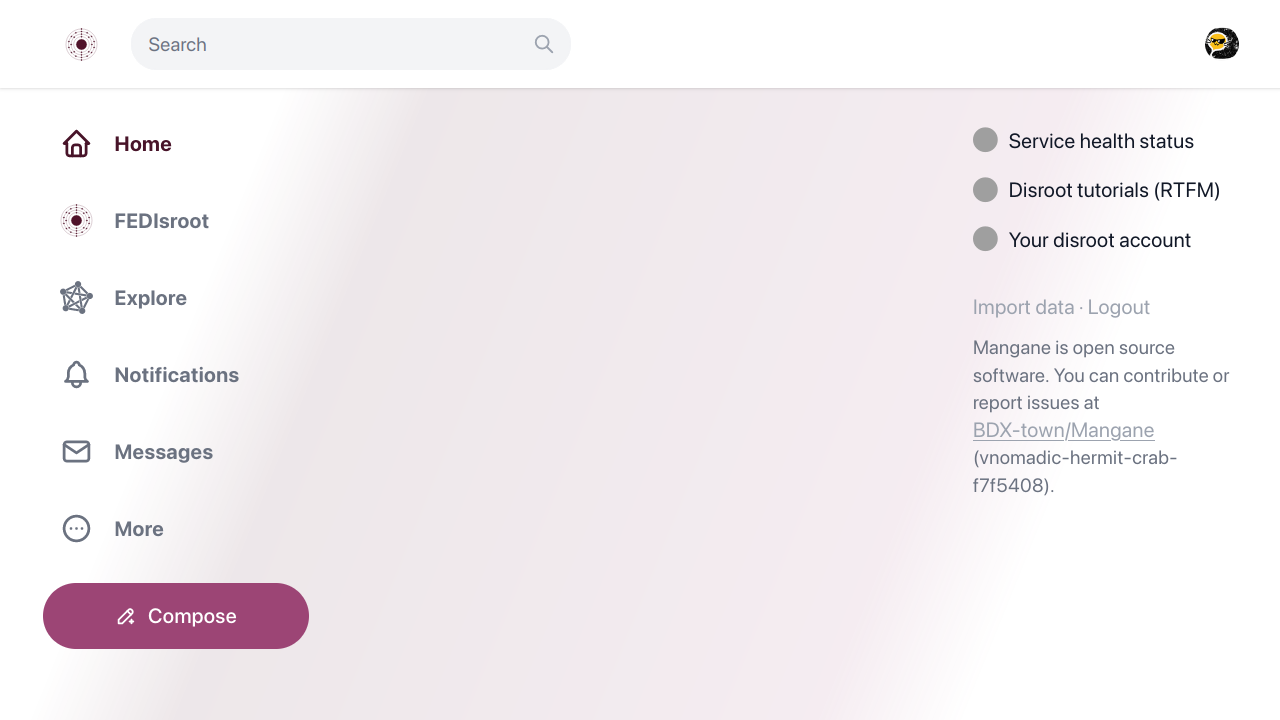
Il tema Light è impostato di default. Possiamo cambiarlo subito facendo clic sulla nostra icona utente e selezionando una delle opzioni del tema.
OK. Cominciamo a familiarizzare con le diverse parti dell'interfaccia, in modo da sapere come e dove muoverci e cosa possiamo fare.
Le sezioni dell'interfaccia sono:
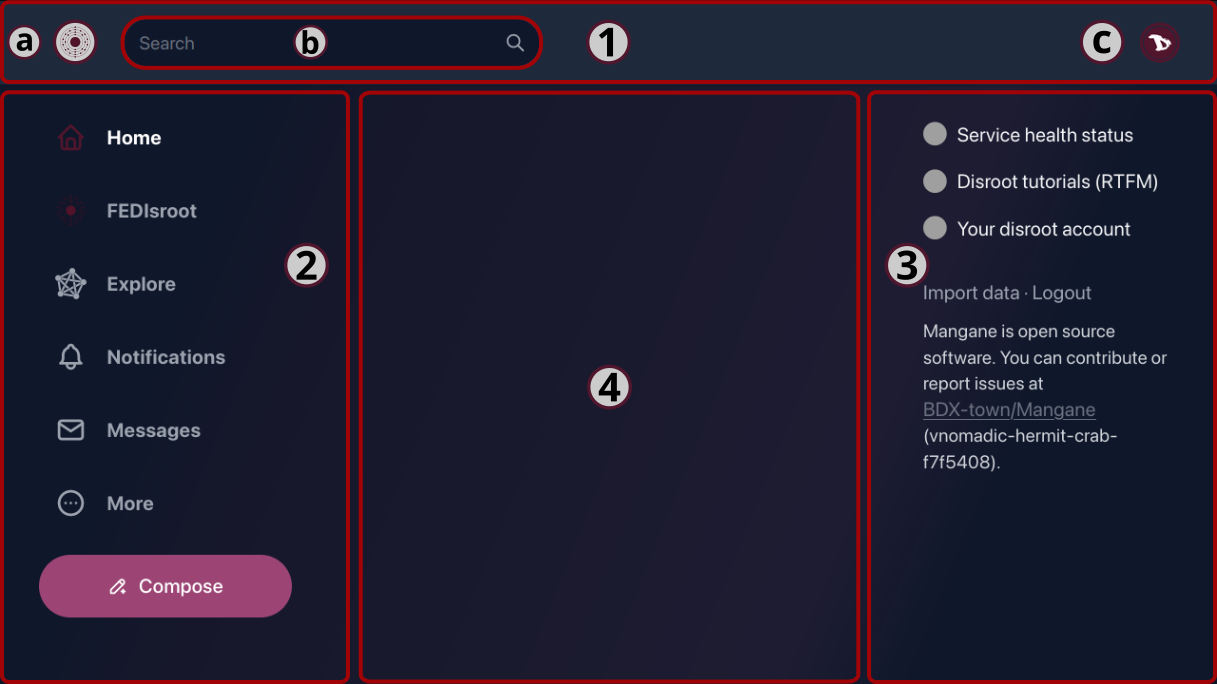
1. La top bar

A sinistra vedremo:
-
a) il logo FEDisroot che agisce come un pulsante di "ritorno alla home" da qualsiasi punto ci si trovi;
-
b) il riquadro Ricerca da cui possiamo, ovviamente, cercare Persone (utenti della stessa o di altre istanze), Post (in altri servizi sono chiamati "toots") e Hashtag;
-
c) e a destra, il pulsante Profilo per vedere la nostra pagina di profilo, cambiare il tema da chiaro a scuro; aggiungere un altro account Disroot o fare il logout;
- La prima volta che si accede alla pagina del profilo, molto probabilmente sarà vuota.
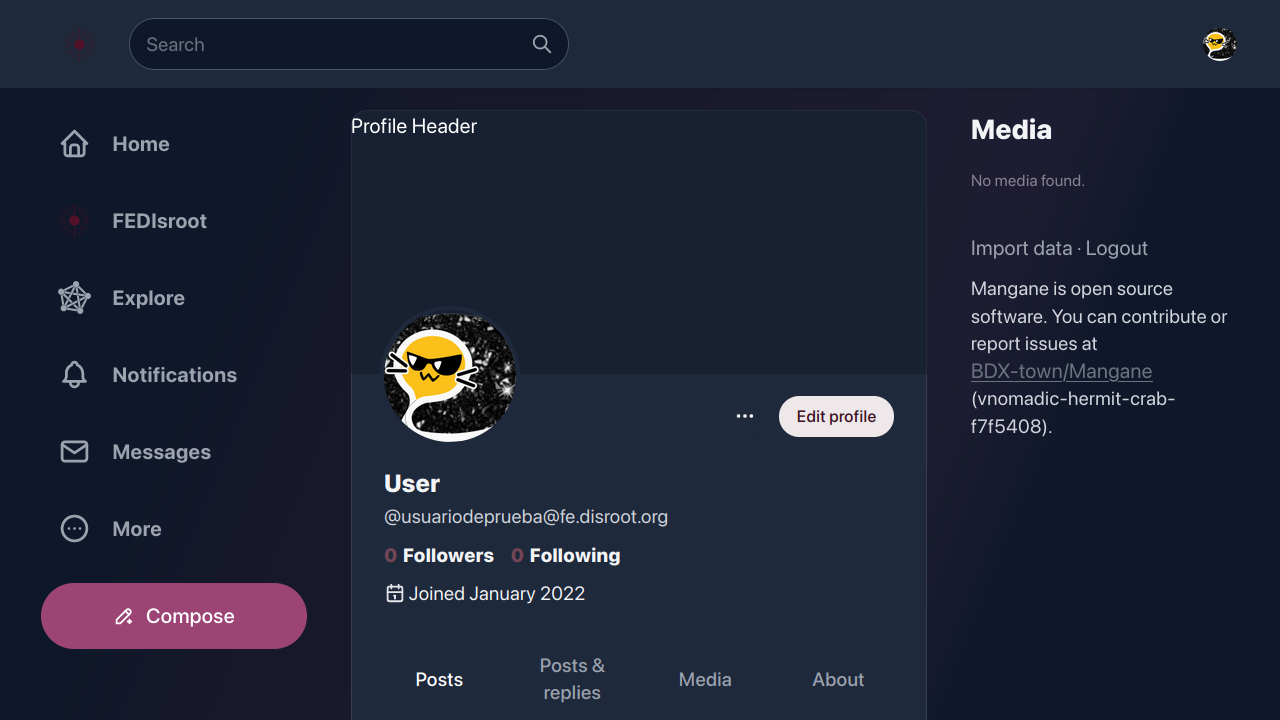
Cliccando sul pulsante con i tre puntini si accede alle opzioni del profilo e delle impostazioni (che vedremo in dettaglio più avanti).
2. Il pannello a sinistra
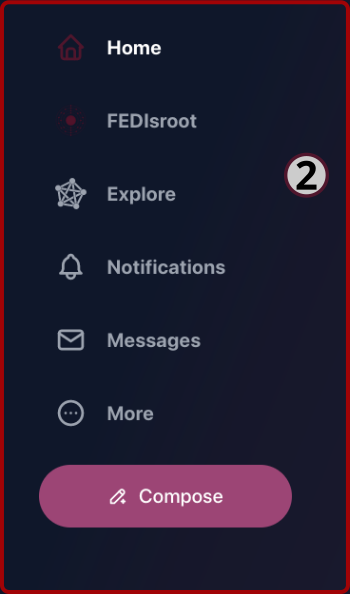
In questo pannello abbiamo:
-
il pulsante Home: che funziona proprio come il logo FEDisroot che abbiamo visto prima;
-
il collegamento FEDisroot alla nostra timeline locale, quella che contiene tutti i post e le attività degli utenti della nostra istanza;
-
il collegamento Explore alla timeline federata, che mostra i post pubblici di tutte le istanze conosciute dalla nostra;
(Nel contesto di Akkoma, Pleroma e Mastodon, una timeline è il flusso di post provenienti dalla nostra stessa istanza o da altre istanze con cui la nostra è federata.)
-
il pulsante Notifiche, dove riceveremo un avviso ogni volta che qualcuno interagisce con noi, reagendo a un nostro post o menzionandoci;
-
il collegamento Messaggi alla nostra casella di posta, dove possiamo trovare i messaggi che inviamo e riceviamo da altre persone;
-
il pulsante More, per accedere a:
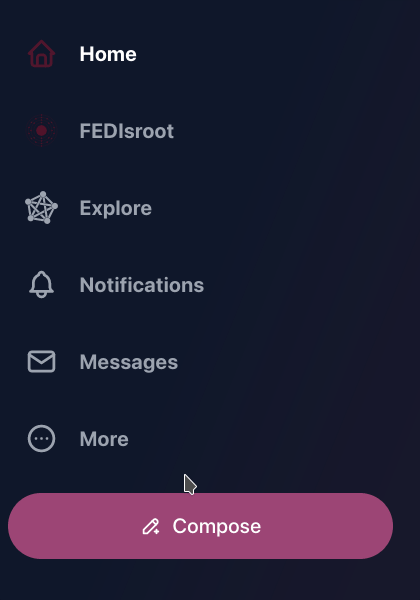
- i nostri messaggi diretti,
- i Segnalibri, tutti i post che abbiamo inserito nei segnalibri;
- le Liste, l'elenco dei nostri utenti (vedremo queste funzionalità nel capitolo Interagire);
- la Rubrica dei profili, dove possiamo esplorare i profili degli altri utenti;
- e alle Impostazioni del nostro profilo;
-
e infine il pulsante Componi per aprire l'editor di post e scrivere un contenuto.
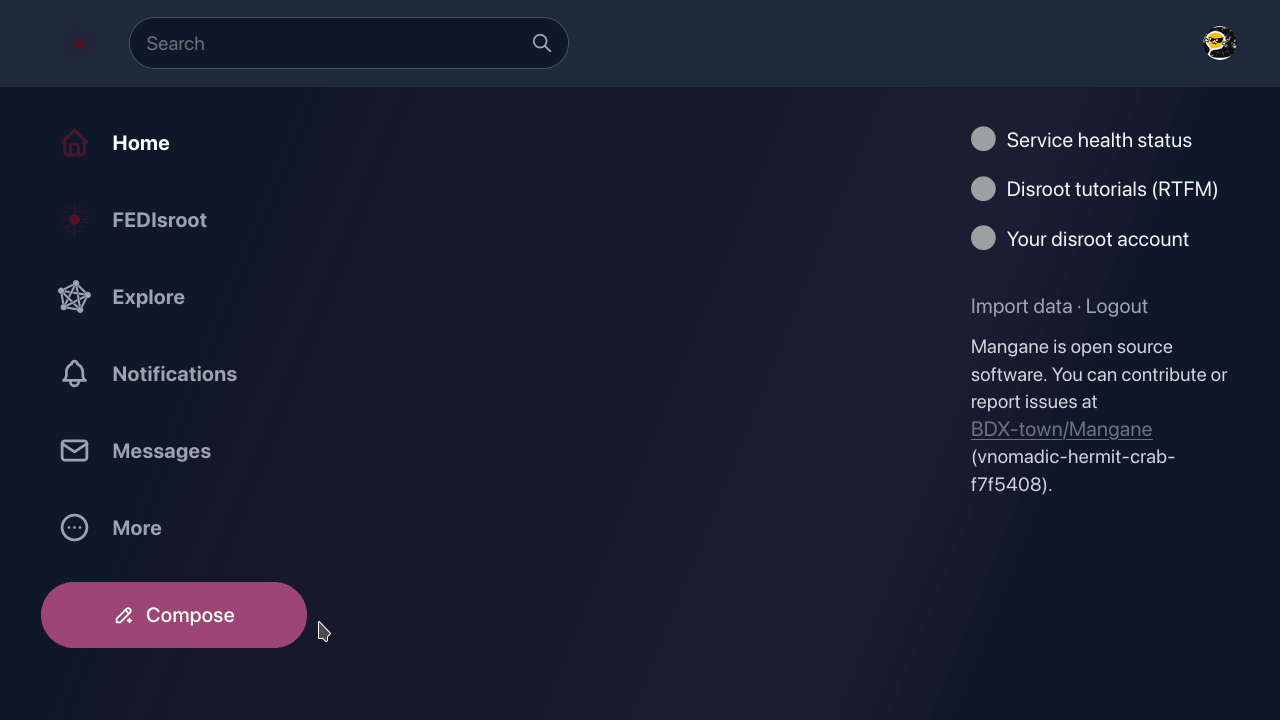
Nel capitolo Impostazioni vedremo come modificare il nostro profilo e le impostazioni generali.
2.1 The post editor
Per postare qualcosa, possiamo semplicemente iniziare a scrivere qui. Possiamo allegare file, inserire emoji, aggiungere sondaggi, regolare la privacy dei post, programmare un post, aggiungere un avviso sui contenuti e attivare/disattivare il formato Markdown (lo vedremo in dettaglio nel capitolo Interagire).
3. Il pannello destro
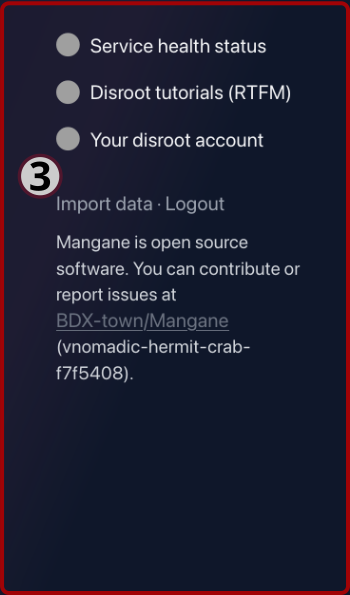
In questo pannello sono presenti scorciatoie per:
- lo Stato di salute dei servizi dove possiamo controllare se i servizi funzionano bene o se c'è qualche problema con alcuni di essi;
- i Tutorial di Disroot (RTFM) dove possiamo trovare tutorial, guide e impostazioni dei diversi servizi;
- Il Tuo account Disroot per accedere alle impostazioni del tuo account Disroot.
Qui si trova anche l'opzione Importa dati. Ci permette di esportare o importare un elenco di persone che seguiamo e blocchiamo. Non è possibile importare o esportare contenuti (i nostri post).
Infine, l'opzione Logout per chiudere la sessione corrente.
4. La timeline della Home
Questa è la timeline in cui appaiono i post e le attività delle persone che seguiamo.
Poiché non abbiamo ancora avuto alcuna attività, all'inizio sembrerà vuota. Dopo alcune interazioni inizierà a popolarsi di contenuti delle persone che seguiamo.
Maggiori informazioni nel capitolo Interagire_.
Ok, ora che abbiamo dato uno sguardo generale all'interfaccia di FEDisroot, possiamo iniziare a configurarlo, personalizzarlo e usarlo.
