File
L'attività principale di Nextcloud è la gestione dei file. Di seguito una panoramica della finestra principale, che divideremo in due sezioni:

-
La barra laterale sinistra ti consente di filtrare i file in base a determinati criteri (recenti, preferiti, condivisi, per tag, condivisi con cerchie o da archivi esterni).
-
La finestra principale è il tuo browser di file e spazio di lavoro. oltre alle informazioni sui tuoi file, da qui puoi eseguire una serie di operazioni, come commentarli, taggarli o condividerli.
Gestione dei file

Abbiamo già menzionato le prime tre funzioni nell'introduzione, ma vale la pena rivederle.
1. Pulsante Home
Ti riporta alla cartella principale (la cartella home) quando navighi tra i tuoi file o cartelle.

2. Nuovo pulsante
Ti consente di caricare un file e creare nuove cartelle, file di testo o pad. Fare clic su di esso e scegliere un'azione dall'elenco.

3. Area di lavoro
Ti consente di dare un contesto alle tue cartelle aggiungendo note, elenchi di cose da fare e collegamenti a file in cima.

Rich workspace può essere abilitato/disabilitato facendo clic sull'icona delle impostazioni nella parte inferiore della barra laterale sinistra.

4. File recenti
Qui puoi vedere gli ultimi file o cartelle modificati.

5. File manager
Da questa sezione è possibile eseguire una serie di operazioni su file o cartelle.
5.1 Caricare i file
Oltre all'opzione nel menu Nuovo (+), puoi caricare i tuoi file direttamente trascinandoli dal tuo computer qui.
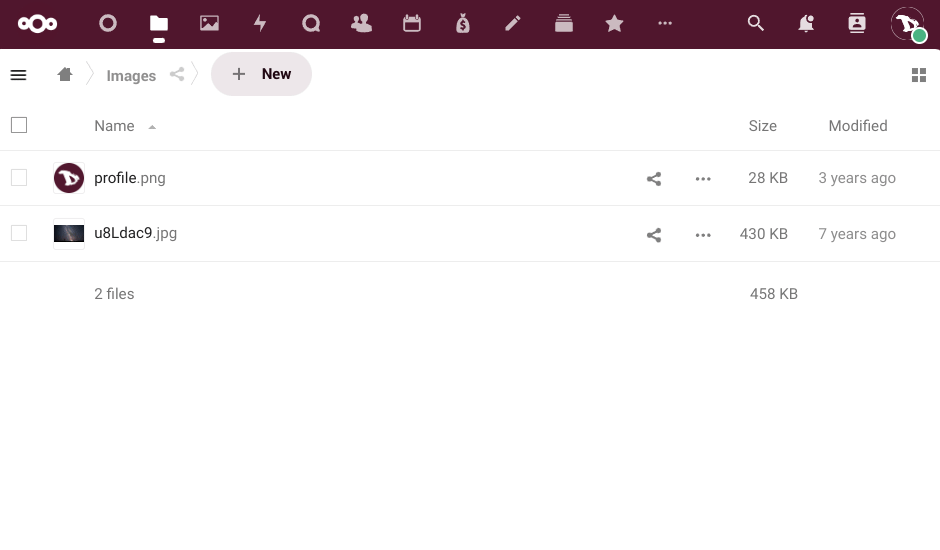
5.2 Azioni di base su file e cartelle
Cliccando sull'icona "tre punti" accanto al nome del file o alla directory puoi accedere ad alcune opzioni extra. Queste opzioni sono autoesplicative. Puoi "Aggiungi ai preferiti", vedere "Dettagli", "Rinomina", "Sposta o copia", "Scarica" o "Elimina" il file o la directory.

5.3 Condivisione di file
La condivisione di file e directory è una parte essenziale di qualsiasi servizio di archiviazione cloud. Puoi scegliere di condividere file con altri utenti Disroot, un intero gruppo o anche con altri utenti utilizzando OwnCloud/Nextcloud su piattaforme diverse. Puoi anche condividere con chiunque là fuori tramite l'opzione di collegamento pubblico.

Per condividere un file o una directory, fai clic sull'icona share ![]() accanto al nome dell'elemento che desideri condividere. Verrà visualizzato un popup della barra di destra con tutte le opzioni di condivisione tra cui scegliere.
accanto al nome dell'elemento che desideri condividere. Verrà visualizzato un popup della barra di destra con tutte le opzioni di condivisione tra cui scegliere.

È possibile condividere con altri utenti, gruppi o utenti su server cloud diversi utilizzando l'indirizzo della federazione. Per farlo, dovrai digitare tutti i loro nomi utente perché non forniamo il completamento automatico per motivi di privacy.

Durante la condivisione con altri utenti o gruppi, puoi scegliere se hanno i diritti per modificare e/o ricondividere il file condiviso. Puoi anche impostare una data di scadenza e inviare una nota ai destinatari.

Puoi anche condividere un file o una directory con chiunque utilizzando l'opzione Condividi collegamento. Ti permette di copiare/incollare un link e condividerlo. Qualsiasi persona che conosce l'indirizzo (url) potrà accedere al file. Non hanno bisogno di avere un account. Questa opzione ti consente di impostare le autorizzazioni di modifica e nascondere il download, proteggere il collegamento con una password, impostare una data di scadenza, inviare una nota al destinatario, inviare il collegamento via e-mail, annullare la condivisione del file e aggiungere un altro collegamento ad esso.

5.4 Operazioni aggiuntive sui file

Come avrai notato durante la configurazione della condivisione, ci sono più opzioni nella barra laterale.
-
Tag

La codifica dei file può essere molto utile per trovarli più facilmente. Per assegnare un tag, vai al menu a tre punti a sinistra del nome del file e seleziona Tag. Digita un tag o sfoglia quelli già creati e premi Invio. Puoi assegnare tutti i tag che desideri o di cui hai bisogno.

Dopo aver assegnato i tag, puoi andare all'opzione di filtro Tag e cercare i file in base ai tag ad essi associati.

Tieni presente che saranno tutti tag di sistema, quindi saranno condivisi con il resto degli utenti sul server.
-
Attività

Ti offre una panoramica di tutti gli eventi con il file. Il momento in cui è stato creato, quando è stato condiviso, rimosso, modificato, commentato, ecc.
-
Chat

Puoi avviare una chiamata o chattare con gli utenti con cui hai condiviso un file o una directory.
-
Checksum

Ti permette di creare un checksum hash di un file. Seleziona un algoritmo e proverà a generare un hash.
-
Commenti

Questa è una funzione molto utile quando lavori su un file con altri utenti. Tutte le persone con cui hai condiviso il file possono leggere e aggiungere commenti. Facendo clic sulle icone dei tre punti accanto al tuo nome utente, puoi modificare il tuo commento.

-
Versioni

Ti consente di visualizzare tutte le modifiche apportate a un file. È possibile scaricare le revisioni precedenti di un file e ripristinarlo alla revisione precedente (eliminando tutte le modifiche apportate successivamente).
