FEDisroot: Interfaz
Para acceder a FEDisroot solo necesitamos ingresar nuestras credenciales de Disroot.
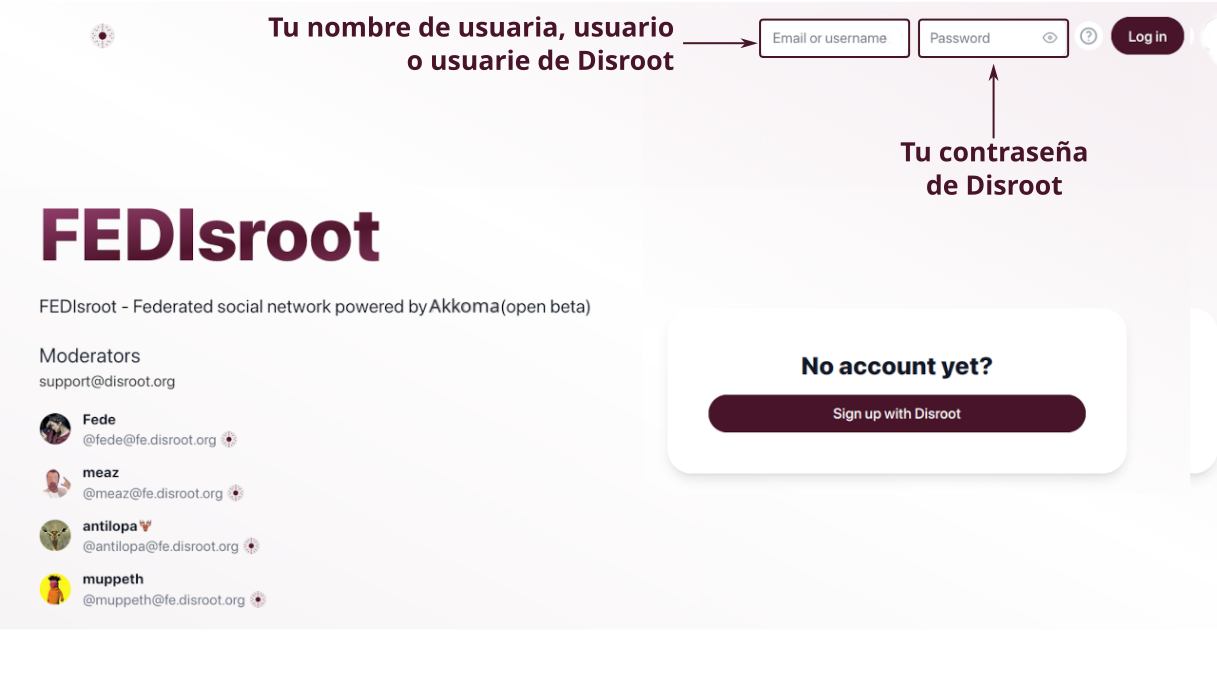
La primera vez que accedamos a FEDisroot lo encontraremos bastante vacío.
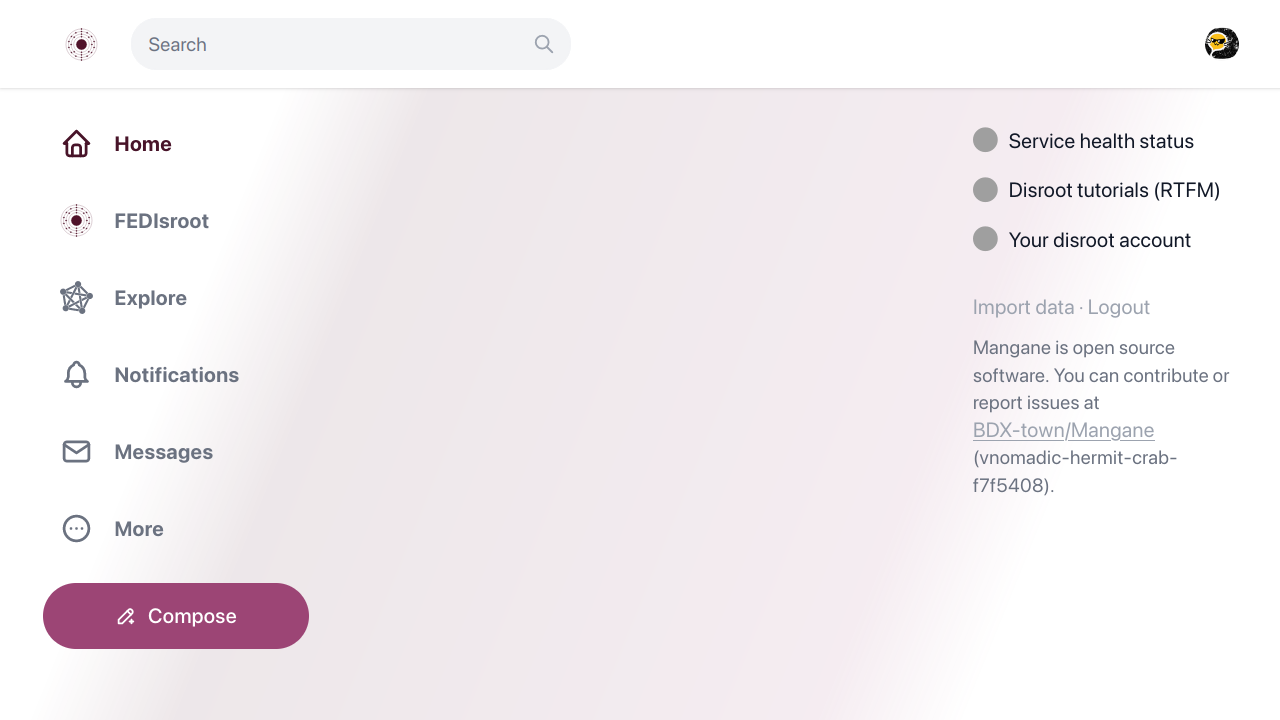
El tema claro está establecido por defecto. Podemos cambiarlo de inmediato haciendo clic en nuestra imagen de perfil y seleccionar una de las opciones de tema.
Para cambiar el idioma de la interfaz a español hacemos clic en el botón "··· More" en el panel izquierdo, seleccionamos Settings, buscamos la opción Display language y seleccionamos nuestro idioma. Veremos que el cambio es inmediato.
Algunas partes de la interfaz no están completamente traducidas aún
Ahora sí, empecemos por familiarizarnos con las distintas partes de su interfaz así sabremos cómo y por dónde movernos y qué podemos hacer.
Las secciones o partes de la interfaz son:

- La barra superior

A la izquierda veremos:
- a) el logo de FEDisroot que actúa como un botón de "vuelta al inicio" desde cualquier lugar en el que estemos;
- b) la caja de Búsqueda desde donde podemos, claro, buscar Posts (publicaciones, que en otros servicios se llaman "toots"), Gente (personas usuarias de la misma u otras instancias), y Etiquetas;
-
c) y a la derecha la imagen de Perfil para acceder a las opciones de nuestro perfil, cambiar el tema, agregar otra cuenta de Disroot o cerrar sesión;
- la primera vez que accedamos a nuestro perfil se verá también bastante vacío

haciendo clic en botón de tres puntos accedemos a las opciones del perfil y las configuraciones (las veremos en detalle más adelante).
2. El panel izquierdo

En este panel tenemos:
-
el botón de Inicio, que funciona igual que el logo de FEDisroot que acabamos de ver;
-
el atajo FEDisroot, que muestra nuestra línea de tiempo local, la que contiene todas las publicaciones y actividades de las personas usuarias de nuestra instancia;
-
el atajo Fediverse, que lleva a la línea de tiempo federada, la que muestra las publicaciones públicas de todas las instancias conocidas por la nuestra;
(En el contexto de Akkoma, Pleroma y Mastodon, una línea de tiempo es el flujo de publicaciones, ya sea de la misma instancia en la que estamos u otras instancias con las que federa la nuestra.)
-
el botón de las Notificaciones, donde recibiremos una alerta cada vez que alguien interactúe con nosotres, ya sea reaccionando a uno de nuestros posts o mencionándonos;
-
el atajo Mensajes (Messages) a nuestro buzón, donde podemos encontrar los mensajes que enviamos y recibimos de otras personas;
-
el botón Más (More) para acceder a:
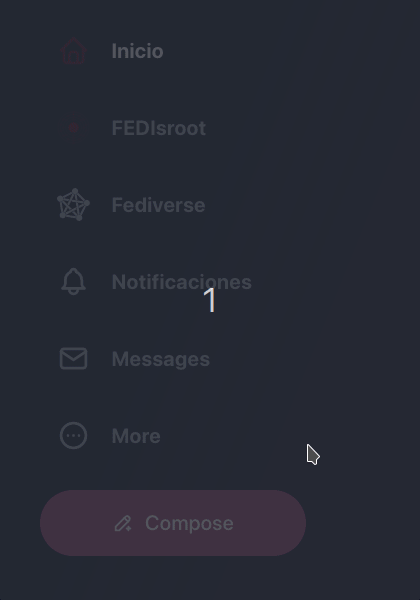
- nuestros Mensajes directos,
- los Marcadores (Bookmarks), todas las publicaciones que hayamos guardado;
- las Listas, nuestras listas de personas usuarias (veremos esta característica en el capítulo Interactuando);
- el Directorio de perfiles (Profile directory), donde podemos explorar los perfiles de otras personas;
- y a las Configuraciones (Settings) de nuestro perfil;
-
y finalmente el botón Redactar (Compose) para abrir el editor de post y escribir algún contenido.
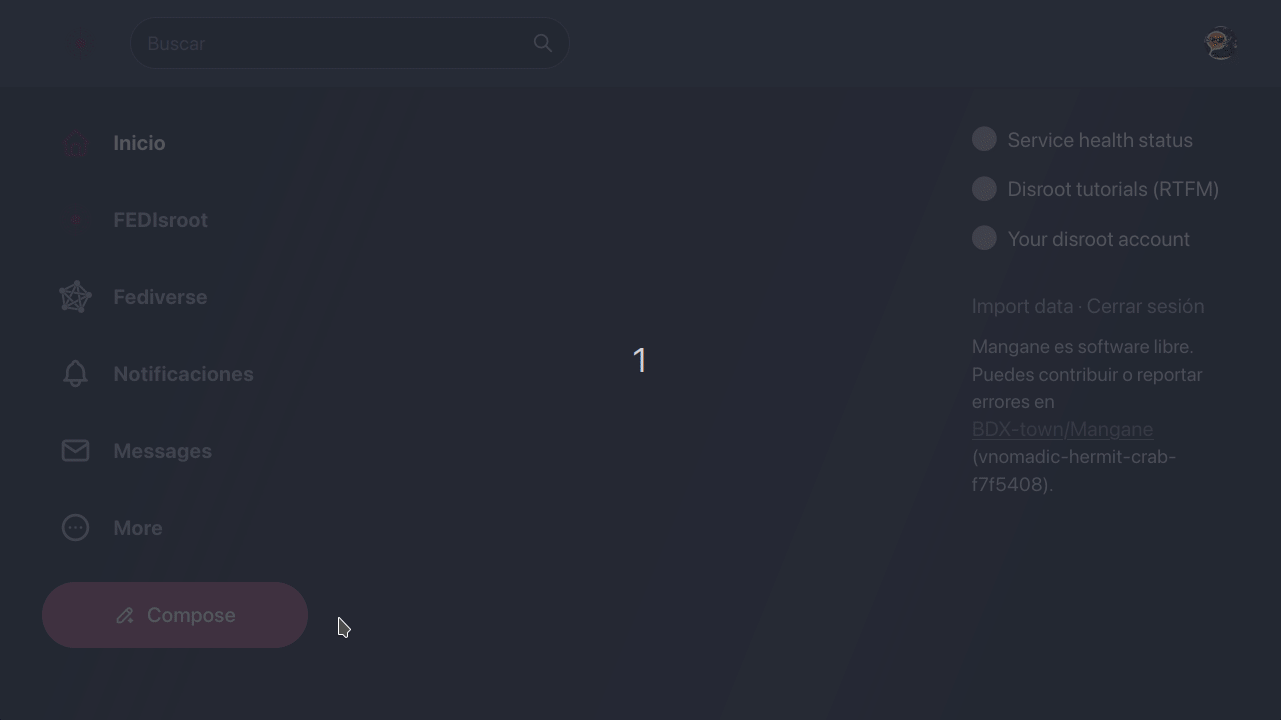
En el capítulo Configuraciones veremos cómo editar nuestro perfil y las configuraciones generales.
2.1 El editor de entradas
Para publicar algo, podemos empezar a escribir aquí. Podemos adjuntar archivos, insertar emojis, encuestas, ajustar la privacidad de una publicación, programarla, agregar un aviso de contenido y habilitar/deshabilitar el formato Markdown (veremos esto en detalle en el capítulo Interactuando).
3. El panel derecho
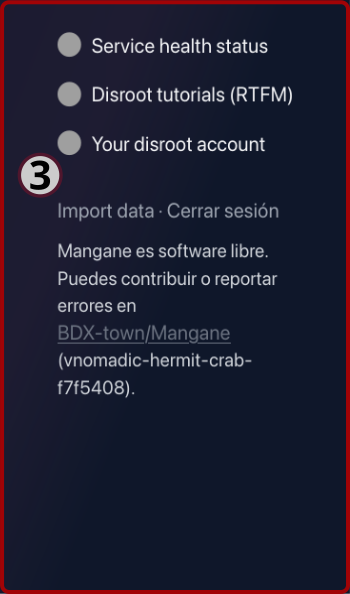
En este panel tenemos atajos:
- al Estado de salud del Servicio (Service health status) donde podemos verificar si los servicios están funcionando bien o si hay algún problema con alguno de ellos;
- a los Tutoriales de Disroot (Disroot tutorials (RTFM)) donde podemos encontrar tutoriales, guías y configuraciones de los diferentes servicios;
- Tu cuenta de Disroot (Your Disroot account) para acceder a las configuraciones de tu cuenta de Disroot.
También encontraremos aquí la opción Importar datos (Import data). Esta nos permite exportar o importar una lista de personas que seguimos y bloqueamos. No podemos exportar o importar contenido (nuestros posts).
Finalmente, la opción Cerrar sesión para cerrar la sesión actual.
4. La línea temporal inicial
Esta es la línea de tiempo donde aparecerán las publicaciones y actividades de las personas que seguimos.
Como no hemos tenido ninguna actividad todavía, al principio se verá vacía. Después de algunas interacciones comenzará a llenarse de contenido de las personas que seguimos.
Más en el capítulo Interacuando.
Muy bien, ahora que hemos dado un vistazo general a la interfaz de FEDisroot, podemos comenzar a configurarla, personalizar algunas cosas y a usarla.
