Movim es un software de plataforma social y chat libre y de código abierto que actúa como frontend (la parte de una aplicación que interactúa con las personas usuarias; básicamente, todo lo que vemos en la pantalla cuando accedemos a un sitio web o una aplicación) para la red XMPP.
Es una completa solución de comunicación que nos permite chatear, crear grupos y comunidades, crear y compartir publicaciones, noticias e incluso llamadas de audio y video.
Conectándonos
Abrimos nuestro navegador preferido y vamos a webchat.disroot.org e ingresamos...
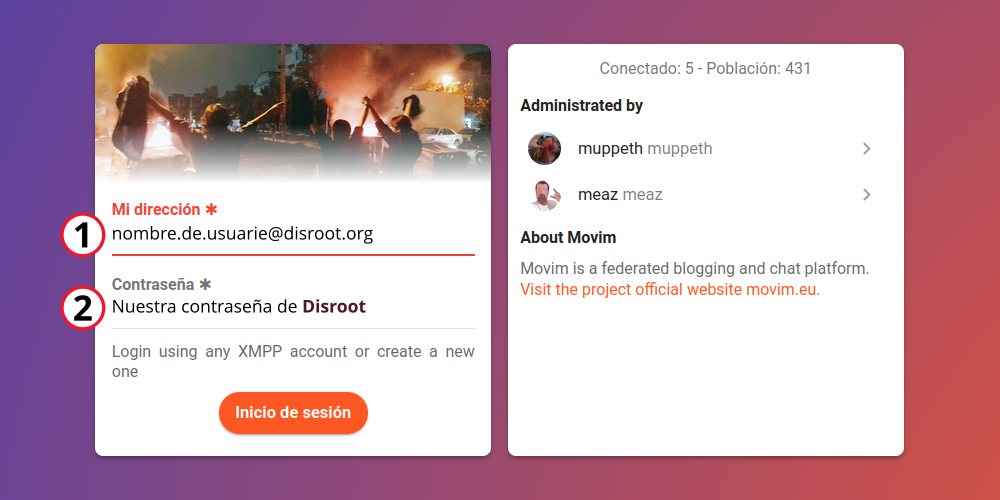
- Mi dirección: Nuestro nombre.de.usuarie@disroot.org de Disroot
- Contraseña: Nuestra contraseña de Disroot
Interfaz de usuarie
Una vez que iniciamos sesión, veremos algo como esto:
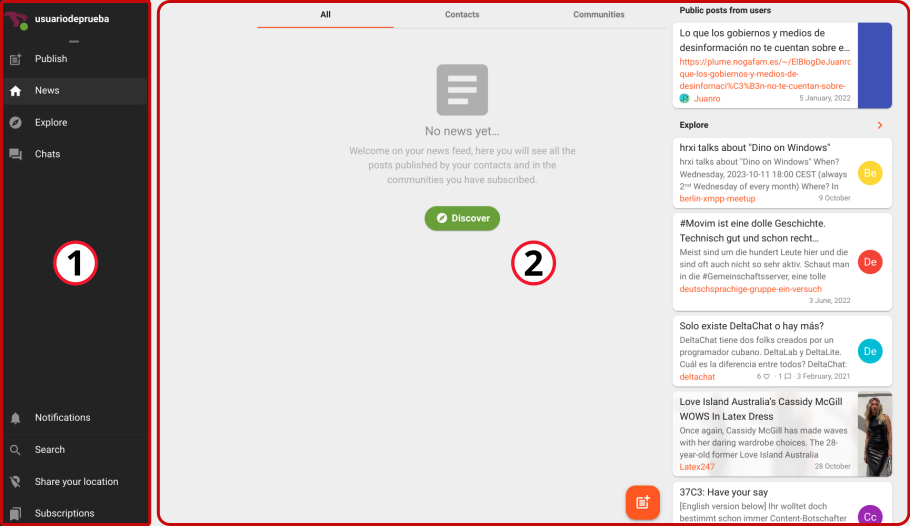
-
La barra lateral donde tenemos los atajos a
- el editor para Publicar
- el feed (fuente/flujo) de Novedades
- la opción Explorar y
- a nuestras Conversaciones y salas de chat
En esta misma barra lateral, en la parte inferior, encontramos
- la sección de Notificaciones
- la opción Buscar para encontrar contactos
- la opción Share your location (Compartir tu ubicación) (que está deshabilitada) y
- el gestor de Suscripciones
Los veremos en detalle más adelante.
-
La ventana principal desde donde podemos acceder a publicaciones, novedades y buscar e interactuar con nuestros contactos y comunidades.
Muy bien. Veamos a continuación las configuraciones.
Configuración
Para acceder a las configuraciones, pasamos el ratón sobre nuestro nombre de usuarie para desplegar el menú y hacemos click en Configuration.
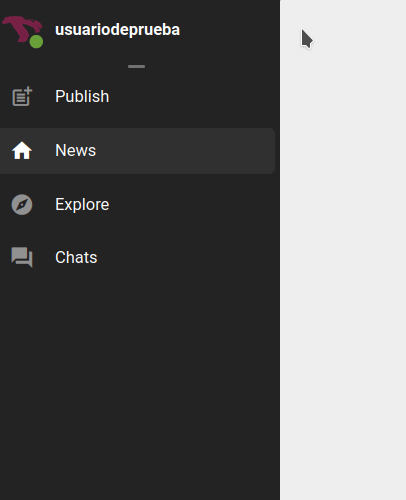
Cuando accedemos a la Configuración lo primero que podríamos hacer es cambiar el idioma de la interfaz.
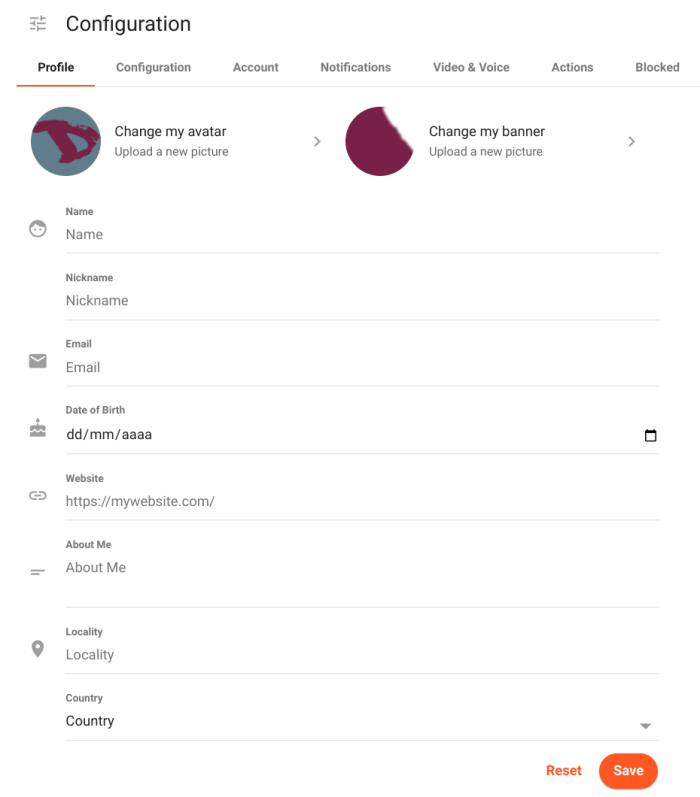
Para ello vamos a la pestaña Configuration y desde el menú Language seleccionamos Español. Debemos tener en cuenta que la interfaz puede no estar totalmente traducida.
Si desean colaborar con su traducción pueden hacerlo aquí https://explore.transifex.com/movim/movim/
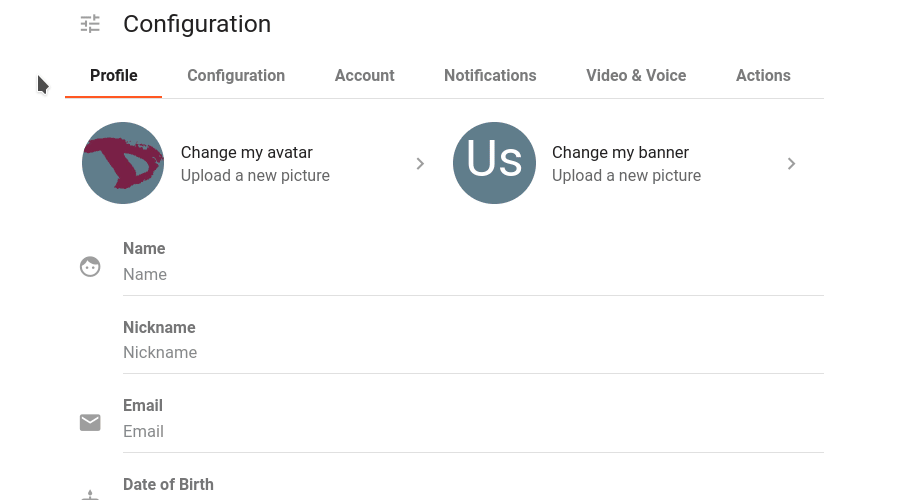
Luego de cambiar el idioma, necesitamos desconectarnos y volver a iniciar sesión para que surta efecto completamente.
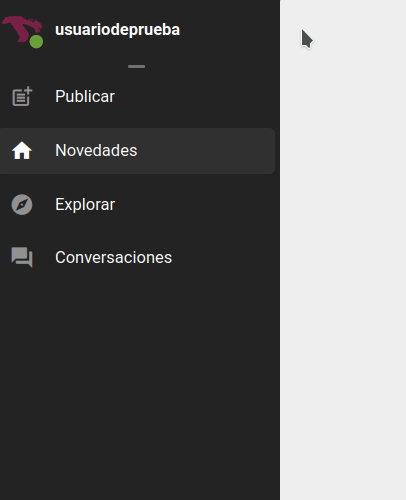
Ahora sí, podemos continuar con nuestras configuraciones.
Perfil
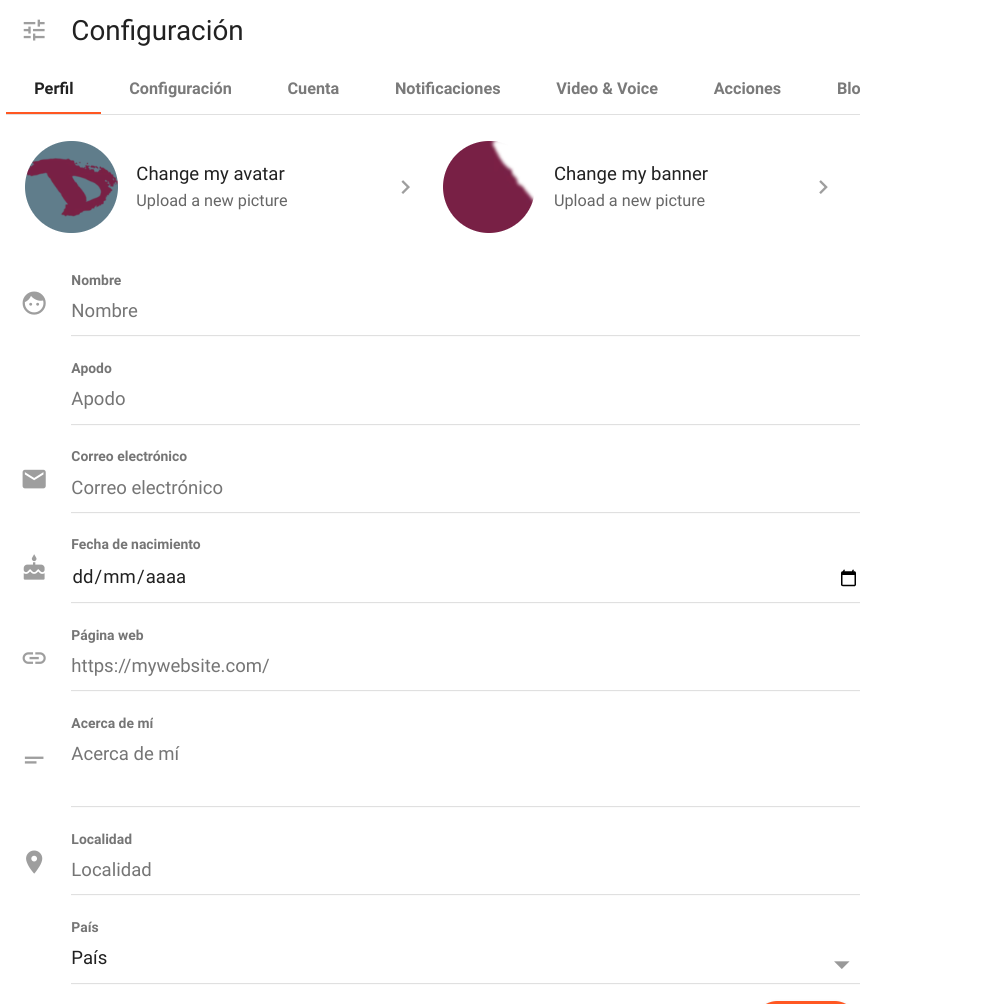
Aquí podemos
- cambiar el avatar y el banner (la imagen de portada) de nuestro perfil;
- establecer nuestro Nombre
- y nuestro Apodo;
- ingresar
- un Correo electrónico,
- nuestra Fecha de nacimiento,
- una Página web; y
- agregar información
- Acerca de nuestra persona,
- nuestra Localidad y
- nuestro País.
Configuración
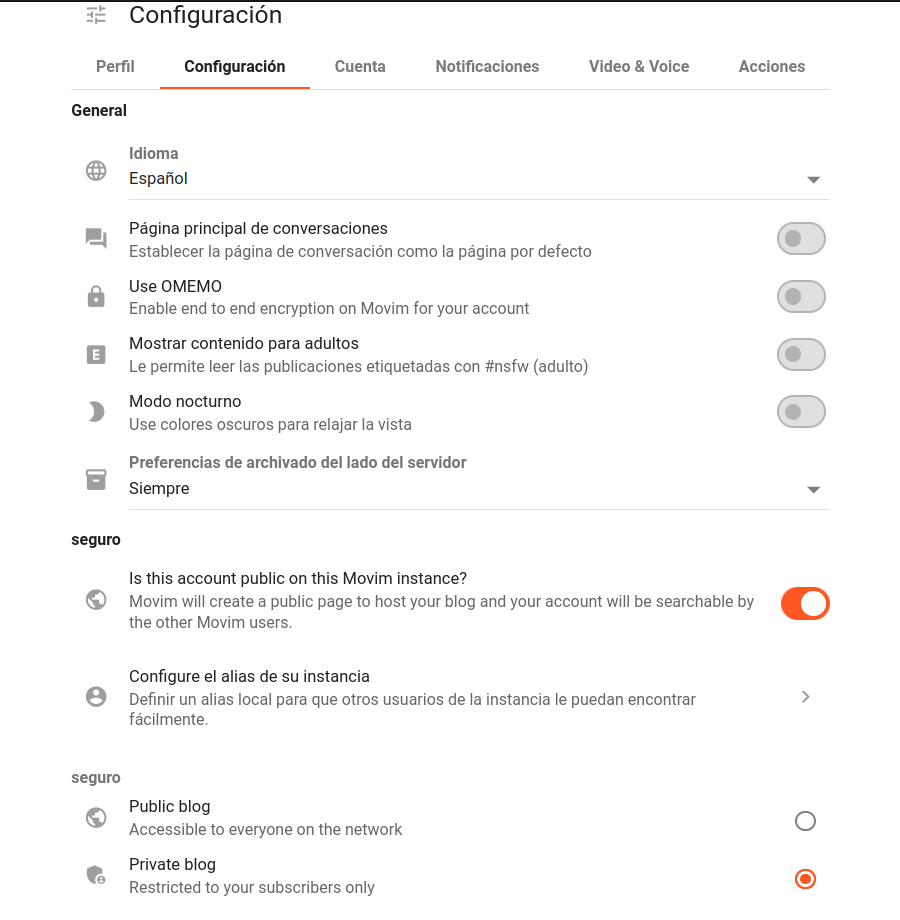
En esta pestaña podemos
- cambiar el Idioma de la interfaz (como vimos en un paso previo);
- elegir si queremos que la Pagina principal de los chat sea nuestra página inicial por defecto;
- habilitar/deshabilitar el cifrado con OMEMO;
- permitir o no Mostrar contenido para adultos, aquellas publicaciones etiquetadas como #nsfw (NSFW);
- alternar entre el modo claro y el Modo nocturno y
- configurar las preferencias de archivado de los mensajes de chat en el servidor.
También aquí podremos establecer
- si queremos que nuestra cuenta sea pública en la instancia (visible para otras personas usuarias de Movim)
- configurar un alias local (para que nos puedan encontrar con facilidad otras personas de nuestra instancia)
- si nuestro blog será Público (accesible para cualquiera) o
- Privado (accesible solo para suscriptores)
Cuenta
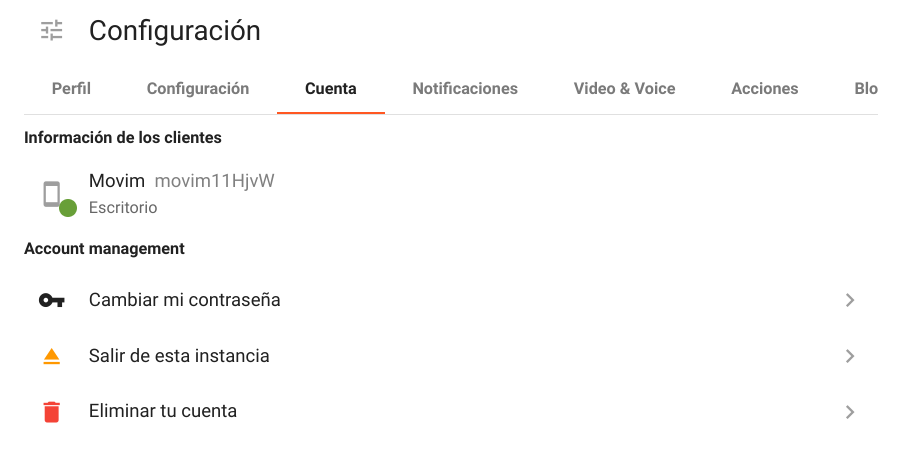
En esta sección tenemos
- nuestra Información de los clientes que muestra los dispositivos desde los que estamos conectados; y
- la Gestión de la Cuenta (Account management)
ESTAS OPCIONES DE GESTIÓN DE LA CUENTA NO DEBEN SER UTILIZADAS/MODIFICADAS BAJO NINGUNA CIRCUNSTANCIA.
Nuestras credenciales de Disroot solo deben ser modificadas desde el Centro de Auto-gestión de Usuaries, hacerlo desde aquí podría generar problemas de acceso luego.
Notificaciones
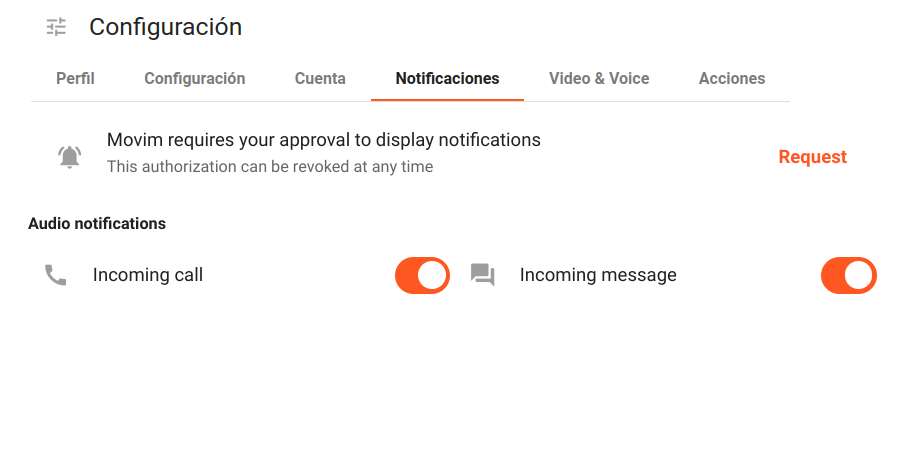
La primera vez que accedemos a esta pestaña, Movim nos solicitará permiso para mostrar las notificaciones. Aquí podremos habilitar también las notificaciones para las llamadas y/o mensajes Entrantes.
Video & Voz
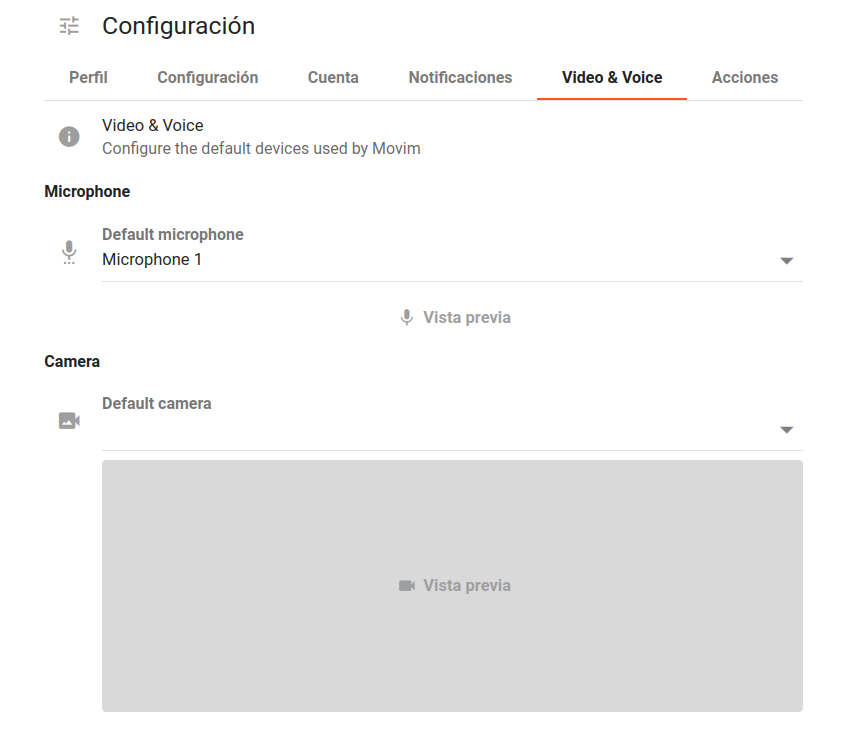
Podemos configurar los dispositivos (si los hubiera) que queremos que sean utilizados por defecto tanto por el Micrófono como por la Cámara.
Acciones
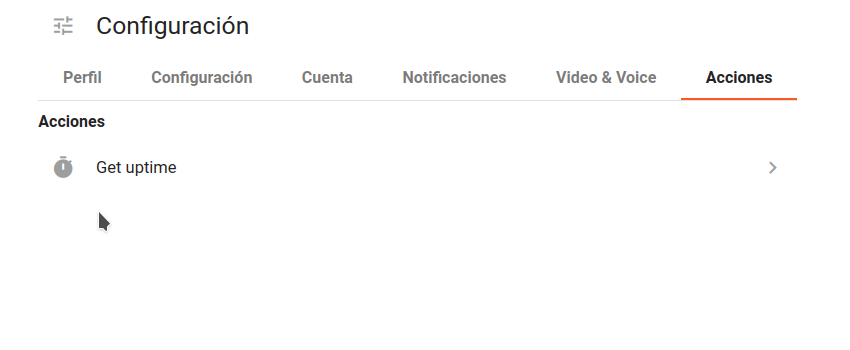
En esta pestaña podemos verificar el tiempo que el servidor ha estado funcionando.
Bloqueados (Blocked)
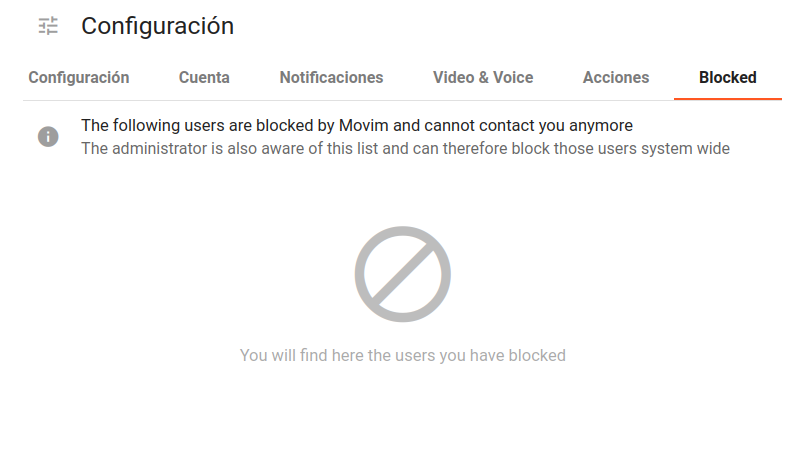
Si hemos bloqueado a una o más personas, aparecerán aquí.
Publicando
Como ya mencionamos, Movim es una plataforma de comunicación que puede usarse como un blog y una red social. Podemos crear publicaciones, escribir y compartir posteos, así como también comentar en las publicaciones y noticias de otras personas.
Haciendo clic en el botón Publicar, en la barra lateral, accedemos al Editor de texto enriquecido para redactar una publicación.
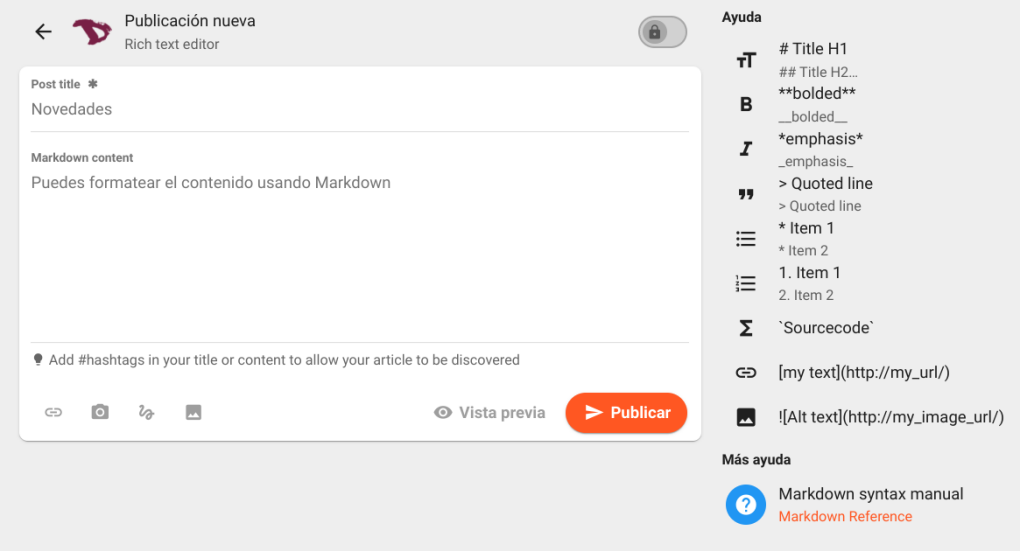
Podemos comenzar por establecer si la publicación será pública (cualquiera puede verla) o privada (solo será vista por quienes nos sigan).

Luego podemos darle formato al contenido de la publicación utilizando Markdown, agregar vínculos, imágenes, archivos e incluso dibujos a mano hechos con el editor de dibujo.
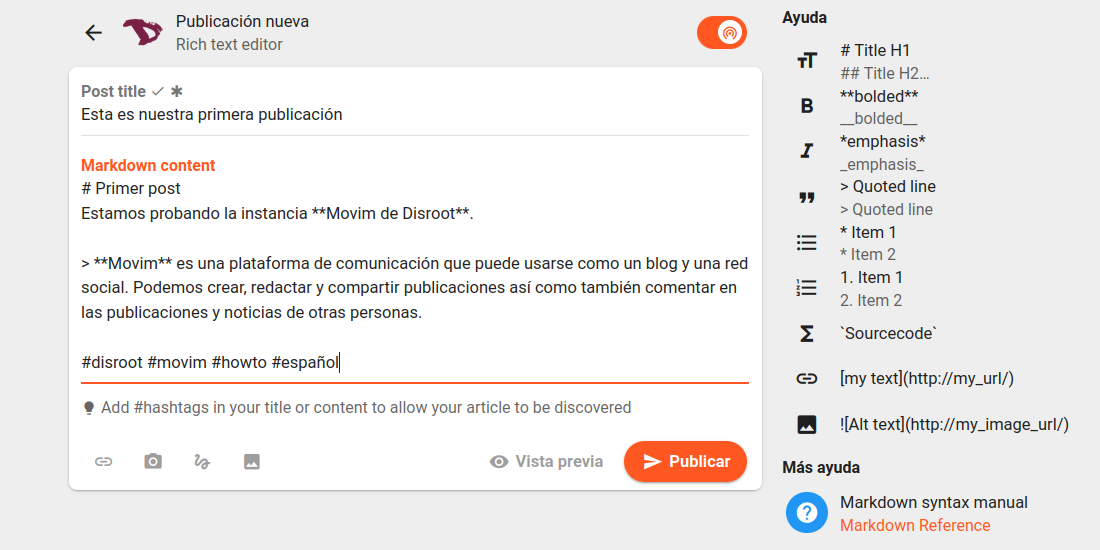
Podemos previsualizar nuestro posteo antes de publicarlo haciendo clic en la opción Vista previa justo al lado del botón Publicar.
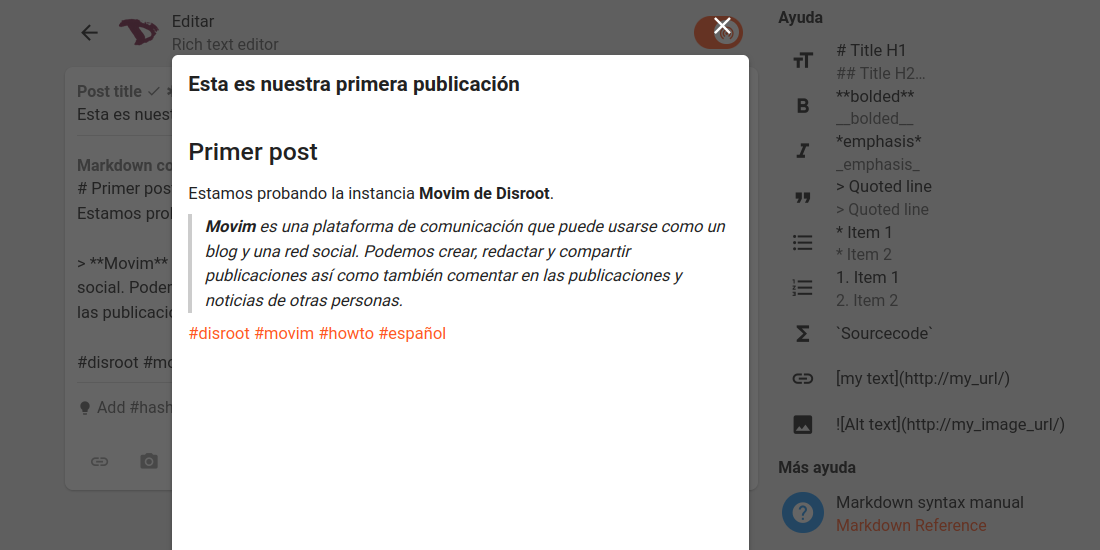
Una vez que pensemos que estamos listos, podemos proceder a publicar nuestro posteo haciendo clic en el botón Publicar. Nuestra publicación, y las de aquellas personas que seguimos, aparecerán en las Novedades con opciones de interacción similares a las de otros servicios de redes sociales.
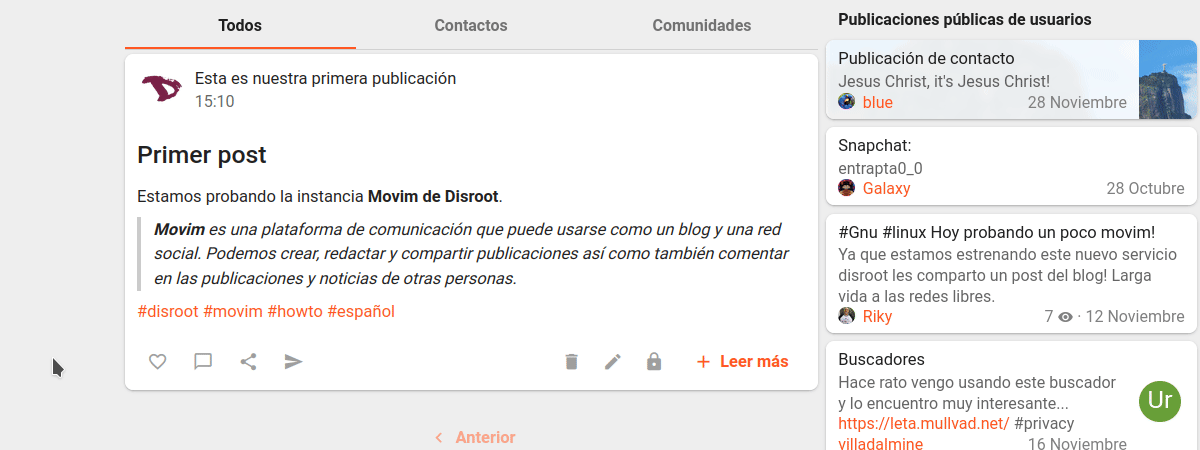
Novedades
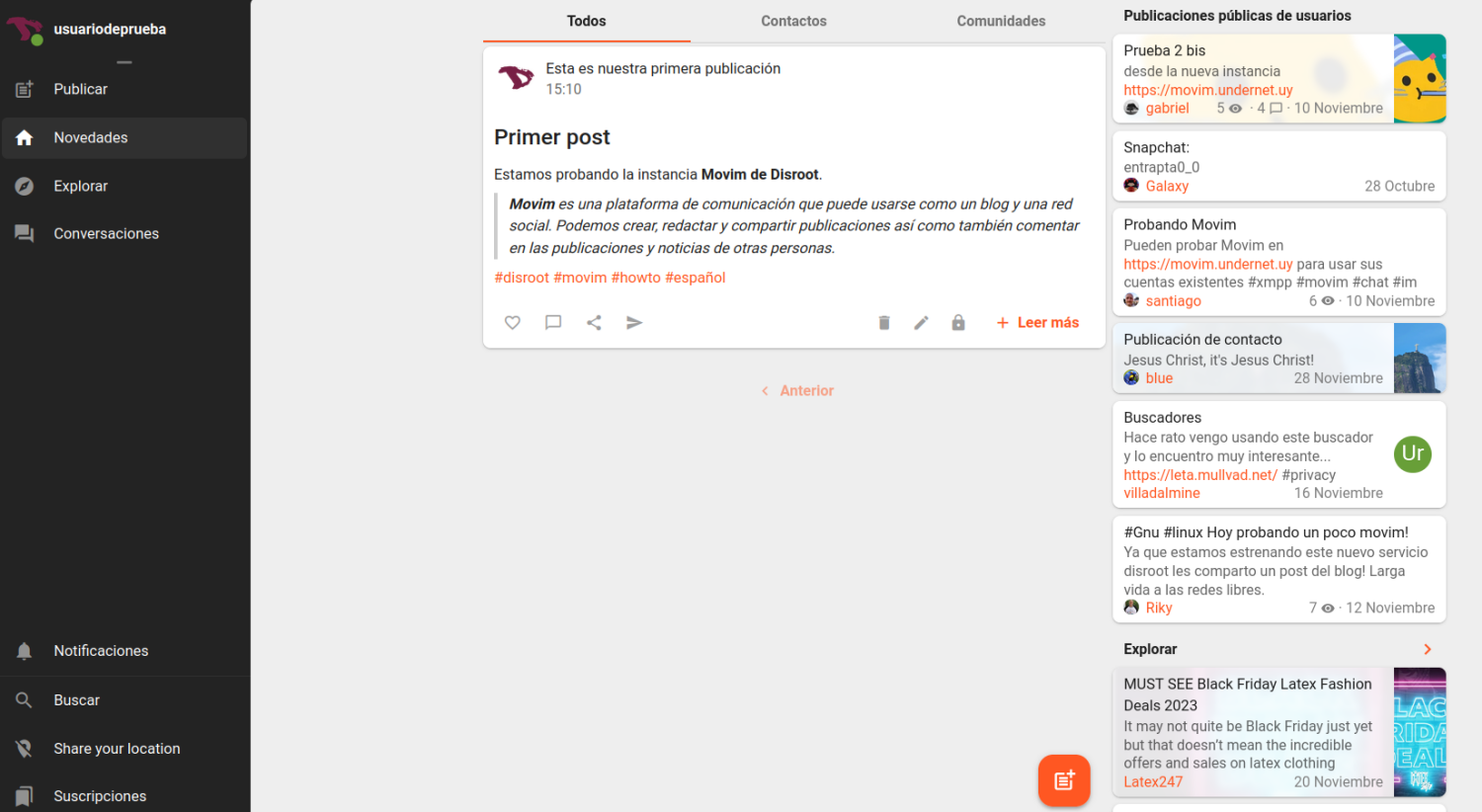
Aquí es donde podremos leer e interactuar con las publicaciones de otras personas y las novedades de las comunidades a las que estemos suscriptos. Si estamos utilizando el navegador en la computadora o laptop, veremos a la derecha las publicaciones públicas de otras usuarias y usuarios de Movim.
Para encontrar personas o comunidades y suscribirnos a sus novedades, podemos usar las opciones Explorar o Conversaciones en la barra lateral.
Explorar
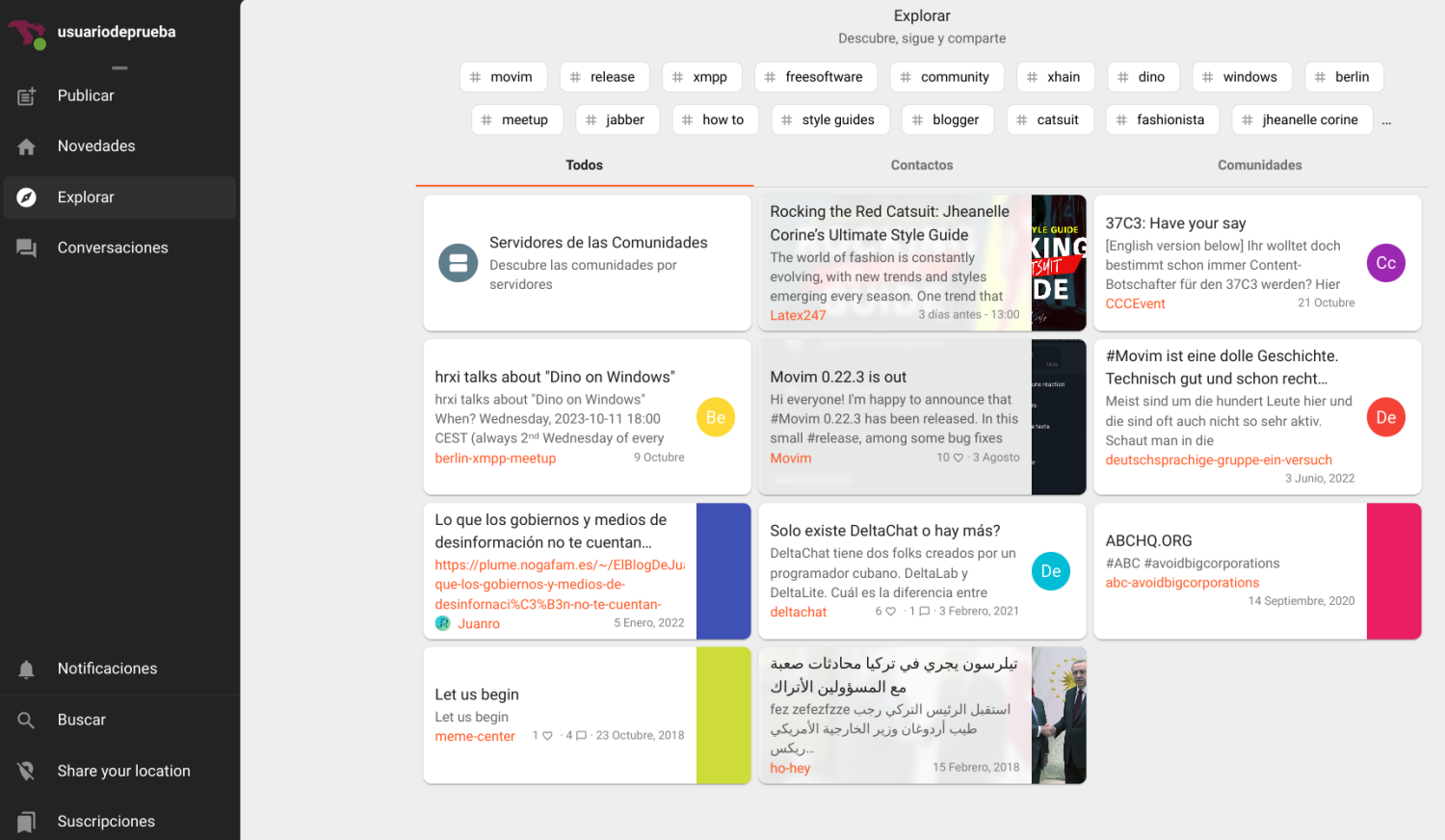
La página Explorar muestra una lista de las novedades actuales, etiquetas populares y publicaciones de otras personas. Podemos hacer clic en cualquiera de ellas, acceder a una noticia o posteo y seguir al autor o autora suscribiéndonos.
Conversaciones
La página de Conversaciones mostrará nuestras salas de chat y contactos de XMPP (si los hubiera). Podemos hacer clic en el nombre de un contacto o una sala guardada para comenzar una conversación o unirnos a una.
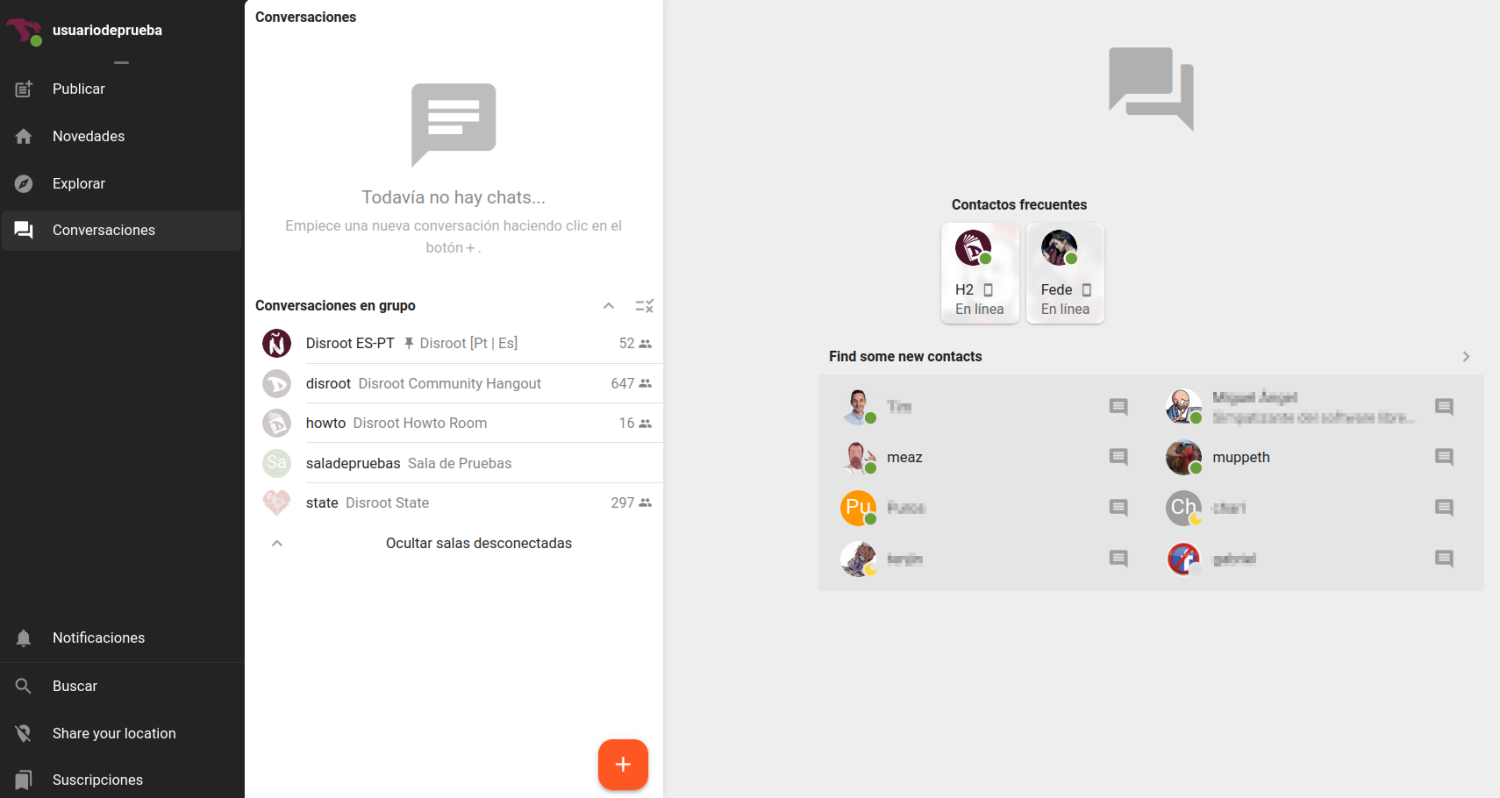
También podemos unirnos a una sala de chat que no tengamos guardada o crear una nueva haciendo clic en el ícono + (más) que está abajo para acceder al menú de las salas.
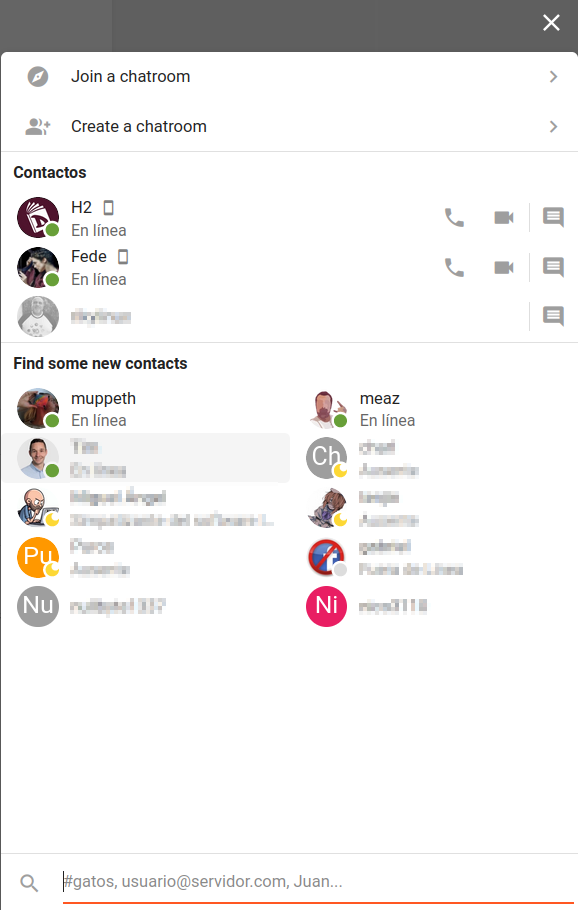
Unirse a una sala
Seleccionamos esta opción para agregar una nueva sala desde la búsqueda global o ingresando su dirección a través de la opción Unirse a una sala personalizada (Join a custom chatroom).
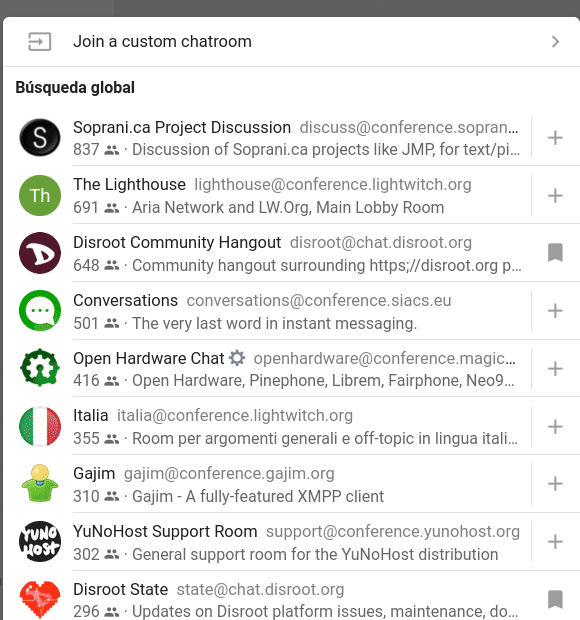
Crear una sala
Si queremos crear una sala nueva, entonces tenemos que seleccionar la opción Crear una sala (Create a chatroom) del menú anterior.
Podemos seleccionar si la sala de chat será un grupo privado o un canal público, el nombre de la sala, su ID (la dirección XMPP de la sala), nuestro apodo y la manera que queremos ser notificados respecto a los mensajes que se envíen a ella. Además, podemos establecer unirnos automáticamente a la sala cuando nos conectamos a Movim y fijarla en nuestra lista de salas.
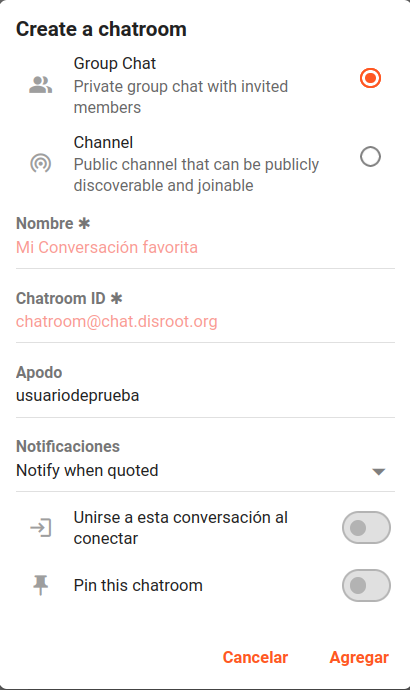
Ahora, dentro de la sala de chat podemos interactuar con otras personas escribiendo o grabando un mensaje e incluso mantener una llamada de audio-video.
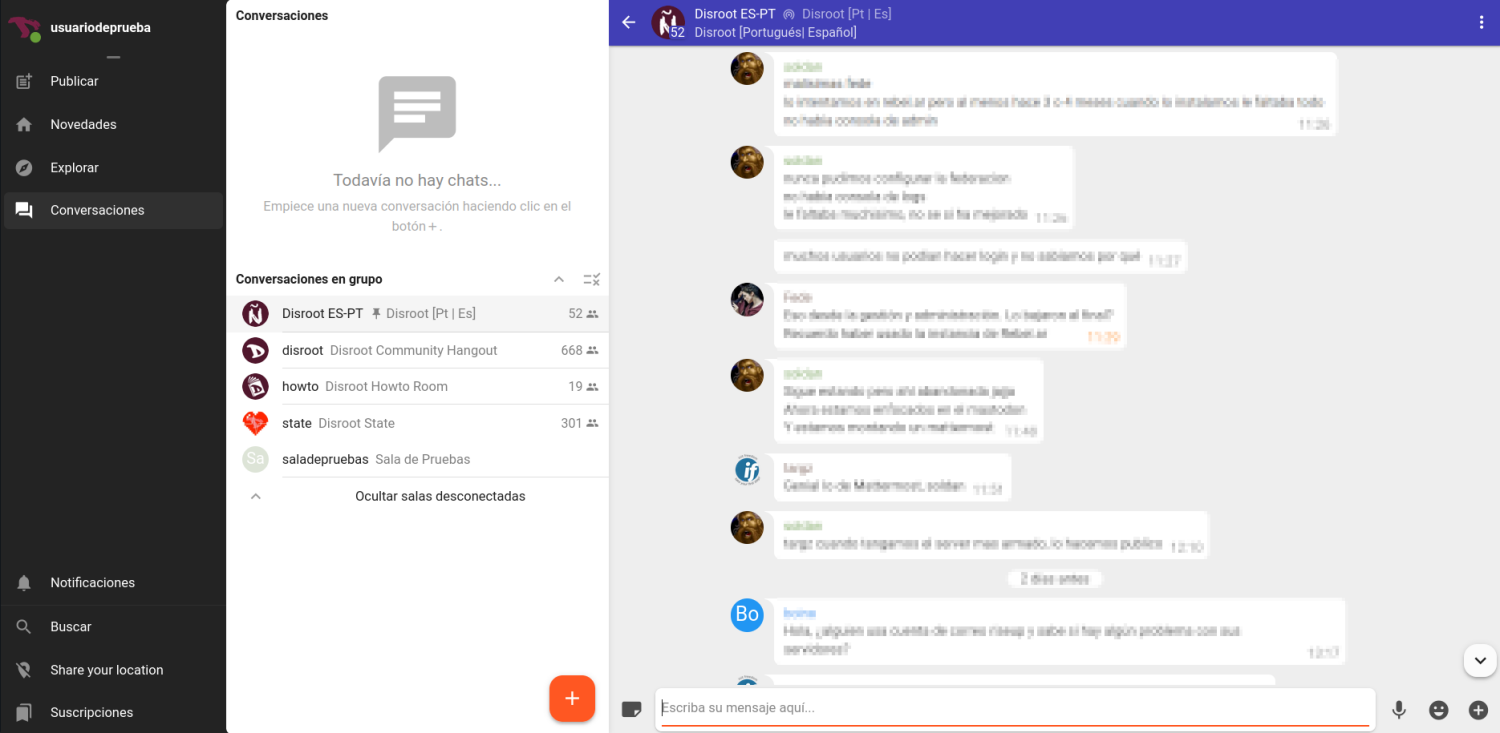
En la parte superior de la sala podemos ver
- su nombre - a la izquierda - y haciendo clic en él nos mostrará información sobre la sala;
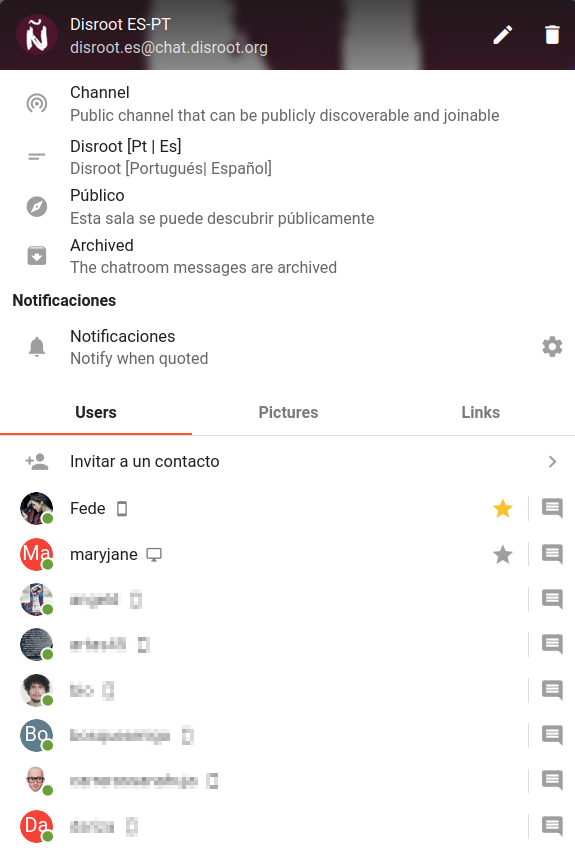
- y un menú de tres puntos a la derecha con una opción para reportar spam o abusos y para desconectarnos de la sala.

Estos son los fundamentos de Movim y ahora podemos comunicarnos, crear y compartir contenido sobre el protocolo XMPP.
