Exporting / Importing emails
Thunderbird does not offer native backup tools so you have to do it manually or through an add-on.
Manual procedure
Manual mail backup is nothing more than copying a directory to another location. Thunderbird stores settings and mails in a directory it calls "profile".
To find your "profile":
- click Help in the menu bar;
- from the Help menu select Troubleshooting Information;
- under Application Basics look for Profile Directory and click on Open Directory;
- the file manager will open at the location of the profile directory.
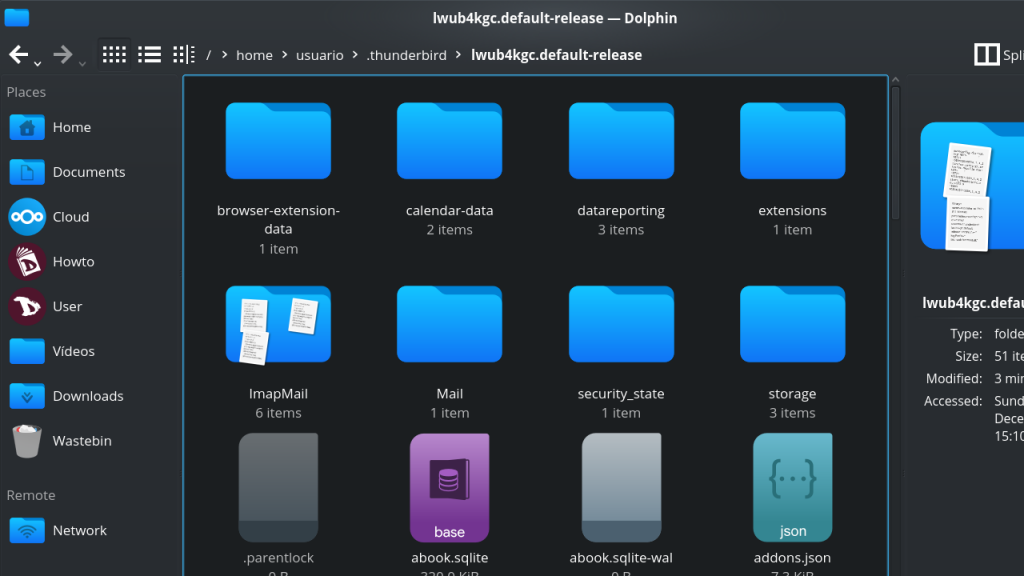
Now you can make a backup of the entire profile or just the mails. To do this simply copy the folder to the backup location. All mails from IMAP accounts are located in the ImapMail folder.
Backup using the Import/Export Tools add-on
Both the add-on installation and the process of exporting the emails are quite simple.
Installing the ImportExportTools add-on
- Run Thunderbird
- Go to Tools at the Menu bar and select Add-ons
- In the add-ons search field type import export tools and then press enter
- Find ImportExportTools NG, a small GPL software that add import/export tools.
- Click on Add to Thunderbird
- After installing and giving the necessary permissions for the add-on, you are now ready to back up all your emails.
This add-on adds a new menu item in the Tools and the context menues.
Exporting your emails
In Thunderbird, select a folder o directory you want to back up and right click. The import/export tool submenu displays a number of actions which you can peform to import or export various types of information into and out of Thunderbird.
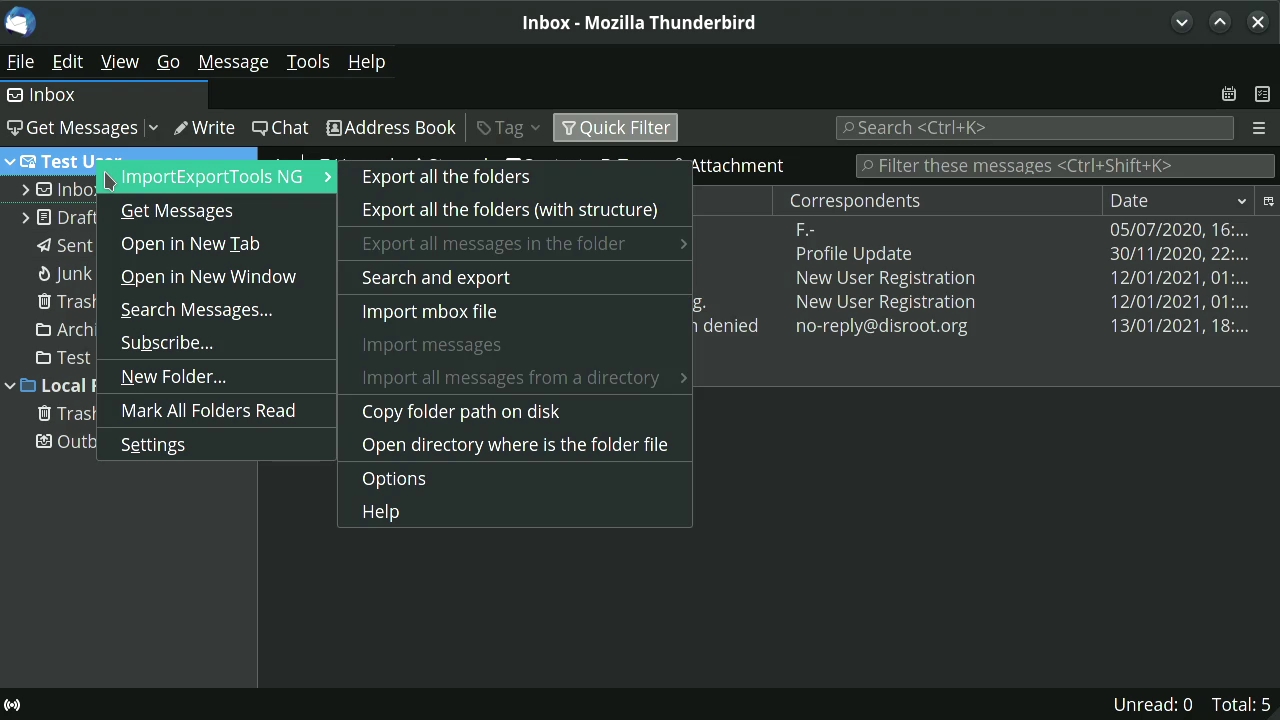
You can export:
- Individual folders and/or all folder messages (EML, HTML, PDF, CSV or plaintext)
- Export as individual files or a single file
- Export indexes as plain text or CSV
- Export messages from search dialog
- Export complete profiles or just the emails files
And import:
- Mailbox files (Mbox files including the structures)
- Profiles
- EML and EMLX files
- Individual or all directory files
