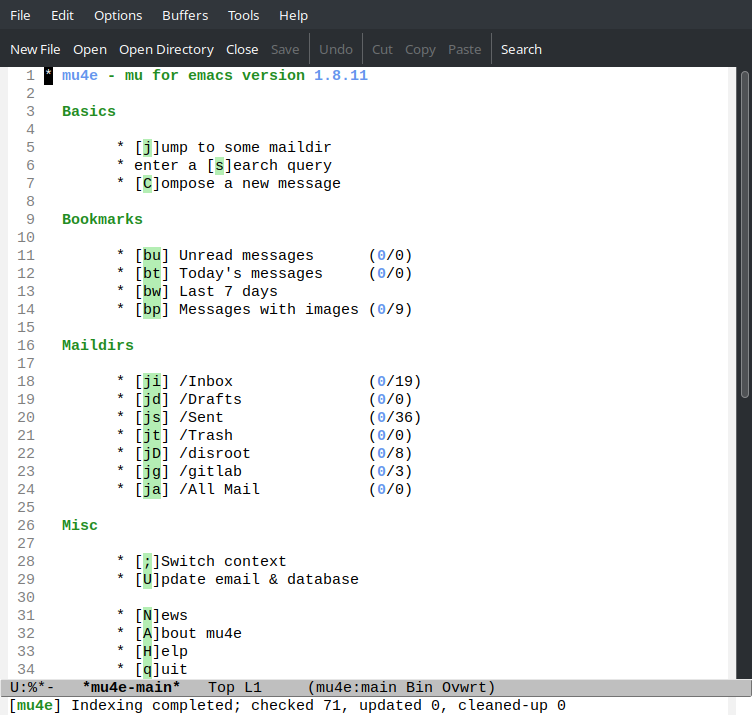
To work with Disroot email using the Emacs text editor, you need several programs:
- Emacs an extensible, customizable, free/libre text editor — and more (taken from the Emacs site).
- mu4e (mu-for-emacs) is an e-mail client for GNU Emacs version 25.3 or newer, built on top of the mu e-mail search engine. mu4e is optimized for quickly processing large amounts of e-mail (taken from the mu4e manual).
- isync is a command line application which synchronizes mailboxes; currently Maildir and IMAP4 mailboxes are supported. New messages, message deletions and flag changes can be propagated both ways. isync is suitable for use in IMAP-disconnected mode.
Note, this guide will use a program called mbsync, you can find out why this is so by reading the quote from the official website
While isync is the project name, mbsync is the current executable name; this change was necessary to enable a transition period after massive changes in the user interface.
Installation
The installation and configuration process will be quite complicated for novice users, especially for those who are not familiar with and have never used the Emacs text editor before. We assume that you are familiar with the Linux terminal command line tools and are familiar with GPG encryption to securely store your password.
- First, install the Emacs text editor (you can see how to do it for your system on the official page of the GNU Emacs Download & Install site.
- Command to install Emacs on Debian/Ubuntu
sudo apt-get install emacs- Command to install Emacs on Archlinux
sudo pacman -S emacs- Command to install Emacs on Fedora
sudo dnf install emacs- Command to install Emacs on openSUSE
sudo zypper install emacs- Command to install Emacs on Gentoo
sudo emerge --ask app-editors/emacs- Secondly, you will need an application to synchronize your mailboxes. In this guide, this application will be mbsync (the package may be called isync on your operating system).
- Command to install mbsync on Debian/Ubuntu
sudo apt-get install isync- Command to install mbsync on Archlinux
sudo pacman -S isync- Command to install mbsync on Fedora
sudo dnf install isync- Command to install mbsync on openSUSE
sudo zypper install isync- Command to install mbsync on Gentoo
sudo emerge --ask net-mail/isync- And thirdly, you need to install the mu4e mail client. You can read about the installation process for various operating systems on the mu4e manual page.
- Command to install mu4e on Debian/Ubuntu
sudo apt-get install mu4e- Command to install mu4e on Archlinux
The mu4e package is contained in aur. So depending what you use to install aur package, the command could be:
yay -S mu- Command to install mu4e on Fedora
sudo dnf install maildir-utils- Command to install mu4e on openSUSE
sudo zypper install mu4eTo install on Gentoo, you need to include the use flag in order for the mu package to build with mu4e support.
Command to enable use flag in mu package to build with mu4e support
echo "net-mail/mu emacs" | sudo tee -a /etc/poratage/package.use/muCommand to install mu/mu4e on a Gentoo system
sudo emerge --ask net-mail/muSettings
To set up the mu4e mail client in the Emacs editor, you need to follow a few steps.
- First, you need to set up the mbsync mail directory synchronization program.
To do this, you need to create a hidden file in your home directory called mbsyncrc.
Command to create a hidden mbsyncrc file in your home directory
touch .mbsyncrcNext, you need to create a local directory where your email will be stored. I suggest using this directory path /home/username/Mail/disrootusername@disroot.org, where disrootusername is your username on disroot.org.
Command to create a directory for email storage
mkdir -p Mail/disrootusername@disroot.orgNow open the newly created .mbsyncrc file and paste in the following text.
But before that, we need to discuss the issue of password authorization when synchronizing mail. There are several ways you can use the .mbsyncrc file to pass the password to the email server.
The first way is to write the password in plaintext in the .mbsyncrc file itself, which is not secure.
An example of specifying a password in clear text in a .mbsyncrc file
Pass youpasswordThe second way is to call a shell command to use special commands. With it, you can use an encrypted password with the pass or gpg programs to sync email, which is the safer and recommended way.
This guide will not describe the process of working with gpg encryption. You can read information about gpg on the official website The GNU Privacy Guard. To use gpg-agent, see your distribution's documentation.
An example of using an unencrypted password from a plain text file for email synchronization
PassCmd "cat ~/.insecure-password"An example of using an encrypted password with the pass program in the .mbrsyncrc file
PassCmd "pass Mail/MyDisrootMail"An example of using an encrypted password using the gpg program in the .mbrsyncrc file
PassCmd "gpg --quiet --for-your-eyes-only --no-tty --decrypt ~/.passwords/disrootmail.gpg"Last but not least, you can use a gpg-encrypted file called ~/.authinfo.gpg. You can read about this file in the Emacs text editor documentation on the Emacs auth-source page. In short, this file will come in handy in the next configuration step for sending emails from the mu4e program running inside Emacs. This is the method that will be used in what follows.
Command to create ~/.authinfo file
touch ~/.authinfoContents of the ~/.authinfo file
Don't forget to change disrootusername to the name of your disroot account and youpassword to your disroot account password
machine disroot.org login disrootusername port 465 password youpasswordNow you need to encrypt the ~/.authinfo file with the command
gpg -c ~/.authinfoThe contents of the .mbsyncrc file
Don't forget to change disrootusername to the name of your disroot account
# IMAPAccount (disroot)
IMAPAccount disrootusername@disroot.org
Host disroot.org
User disrootusername@disroot.org
# Pass ***************
## To store the password in an encrypted file use PassCmd instead of Pass
PassCmd "gpg -q --for-your-eyes-only --no-tty -d ~/.authinfo.gpg | awk '/machine disroot.org/ {print $8}'"
Port 993
SSLType IMAPS
AuthMechs LOGIN
SSLVersions TLSv1.2
# Increase timeout
Timeout 120
IMAPStore disrootusername@disroot.org-remote
Account disrootusername@disroot.org
MaildirStore disrootusername@disroot.org-local
Path ~/Mail/disrootusername@disroot.org/
Inbox ~/Mail/disrootusername@disroot.org/INBOX/
Trash ~/Mail/disrootusername@disroot.org/Trash/
SubFolders Verbatim
Channel disrootusername@disroot.org
Far :disrootusername@disroot.org-remote:
Near :disrootusername@disroot.org-local:
Patterns * !"Archive/*"
CopyArrivalDate yes
Sync All
Create Both
Expunge None
SyncState *At this point, you need to perform the initial email synchronization from the remote Disroot server to your local directory.
The command to perform synchronization.
mbsync -aNext, you need to initialize with your email address so that the program knows how to identify you.
Don't forget to change disrootusername to the name of your disroot account
Command to run initialization
mu init --maildir=/home/username/Mail/disrootusername@disroot.org --my-address=disrootusername@disroot.orgEmail needs to be indexed to fill/update
Indexing could take a while depending on how much e-mail you have, but it’s quite fast in general.
Command for indexing
mu index- Secondly, we now need to set up the mu4e program to work with e-mail from Emacs.
To do this, you need to create an init.el file which will be located in the /home/username/.config/emacs directory. Of course, if you have not created it before, you are an experienced Emacs user :)
Command to create directories
mkdir -p ~/.config/emacsCommand to create init.el file
touch ~/.config/emacs/init.elAdd the initial configuration to the newly created init.el file. Starting from version 29 of the Emacs editor, it includes the use-package package, which is a macro for conveniently and accurately loading and configuring packages. You can read more information about the use-package at this link.
Contents of the init.el file
Don't forget to change disrootusername to the name of your disroot account, and also change You Name to your name :)
(use-package mu4e
:ensure nil
:pin manual
:defer 20 ; Wait until 20 seconds after startup
:config
;; Use mu4e as an email client for emacs
(setq mail-user-agent 'mu4e-user-agent)
(setq message-mail-user-agent t)
;; This is set to 't' to avoid mail syncing issues when using mbsync
(setq mu4e-change-filenames-when-moving t)
;; "kill" the message buffer after sending a message
(setq message-kill-buffer-on-exit t)
;; Refresh mail every 20 minutes
(setq mu4e-update-interval (* 20 60))
(setq mu4e-get-mail-command "mbsync -a")
(setq mu4e-maildir "/home/username/Mail/disrootusername@disroot.org/")
(setq mu4e-drafts-folder "/Drafts")
(setq mu4e-sent-folder "/Sent")
(setq mu4e-refile-folder "/All Mail")
(setq mu4e-trash-folder "/Trash")
(setq mu4e-maildir-shortcuts
'(("/Inbox" . ?i)
("/Drafts" . ?d)
("/Sent" . ?s)
("/Trash" . ?t)
("/All Mail" . ?a)))
;; Display options
(setq mu4e-view-show-images t)
(setq mu4e-view-show-addresses 't)
;; Use mu4e to send message
(setq mail-user-agent 'mu4e-user-agent
message-send-mail-function 'smtpmail-send-it
smtpmail-smtp-server "disroot.org"
smtpmail-local-domain "disrootusername"
smtpmail-smtp-service 465
smtpmail-stream-type 'ssl)
;; User name
(setq user-full-name "You Name")
;; Email address
(setq user-mail-address "disrootusername@disroot.org"))Make the necessary changes and restart emacs.
Email Management with mu4e
Start Emacs and inside run mu4e.
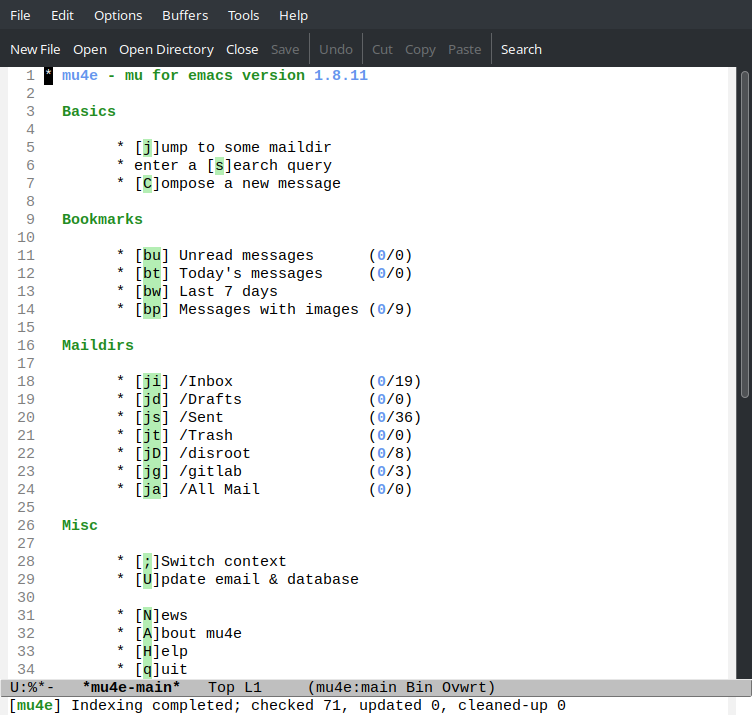
When reading mail, you start with a header buffer. When you select an email with RET, the view buffer is displayed in a window below the header buffer window.
To use mu4e you need to know some keyboard shortcuts. Here are a few of them:
U - Update email & databese
C - Compose a new message
H - Help
q - leave the headers buffer
For a complete list of keyboard shortcuts, you can use the built-in help by pressing the H key or see the user documentation on the official website in the Keybindings section.
To fully configure and explore all the features of mu4e, refer to the official documentation by pressing the H key inside mu4e or see the web version Mu4e user manual.
That's all :)
