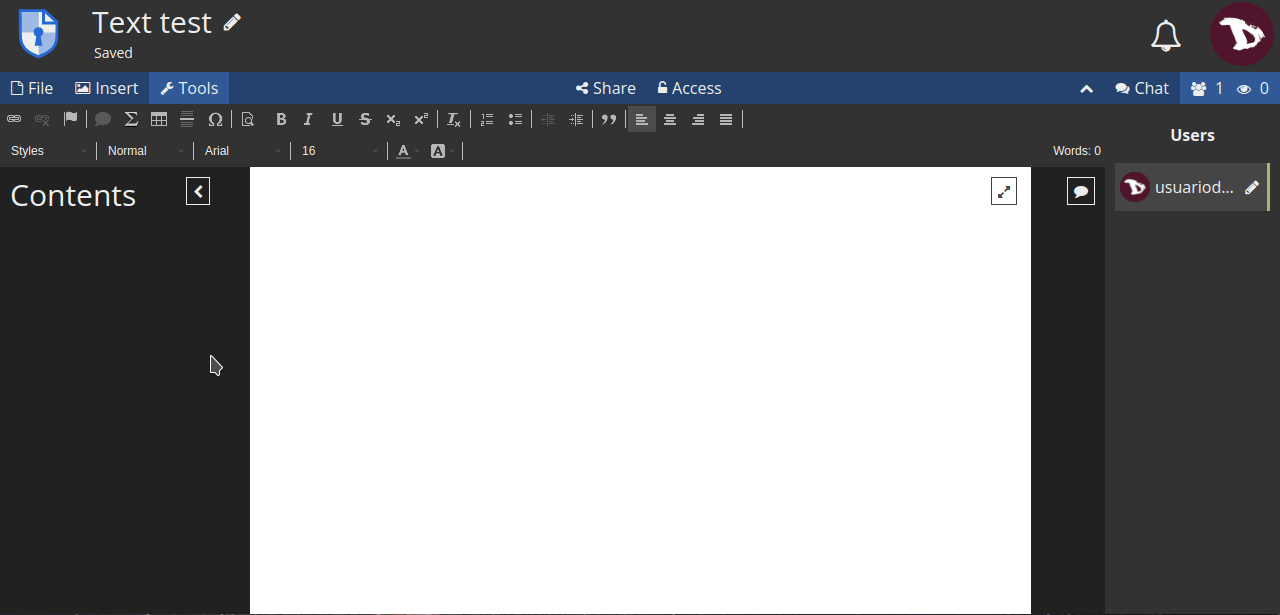CryptDrive
CryptDrive est l'endroit où les documents sont stockés et gérés. C'est la page d'accueil par défaut pour les utilisateurs enregistrés. Vous pouvez également y accéder depuis le menu utilisateur.
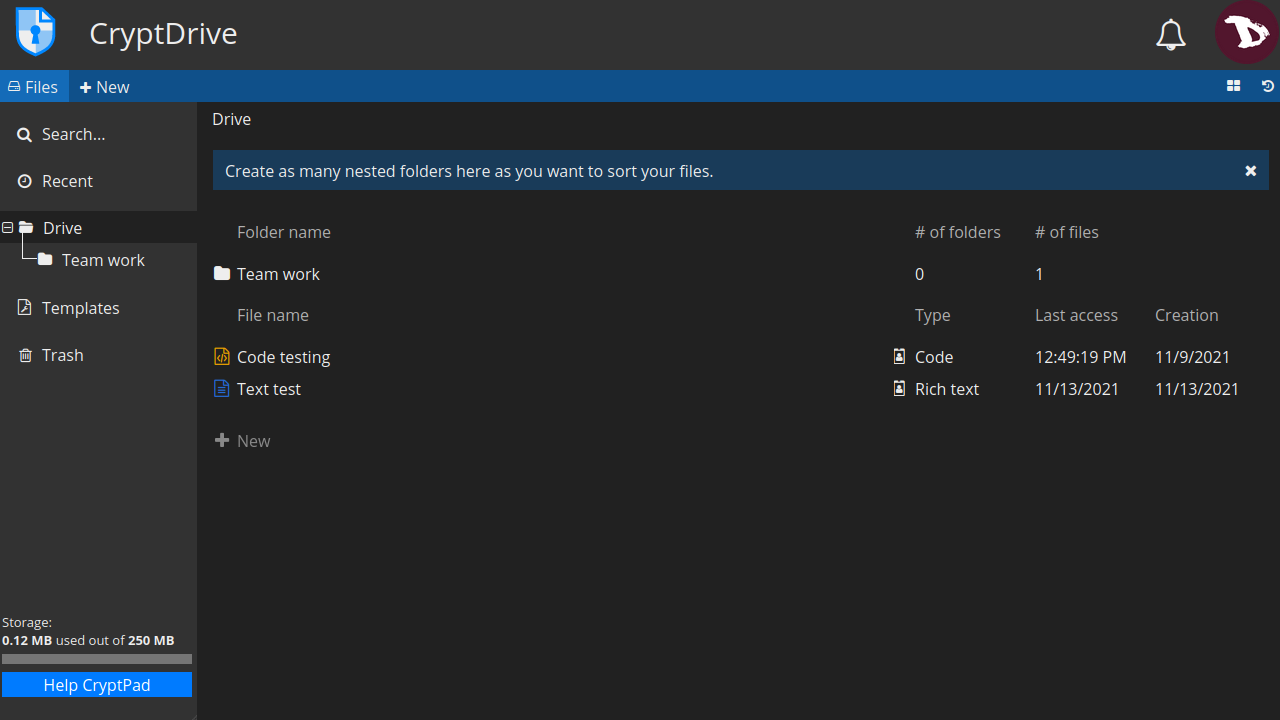
Affichage
Vous pouvez choisir d'afficher vos documents sous forme de liste ou de grille. Pour passer de l'un à l'autre, cliquez sur le bouton d'affichage situé à droite sous l'avatar de l'utilisateur.
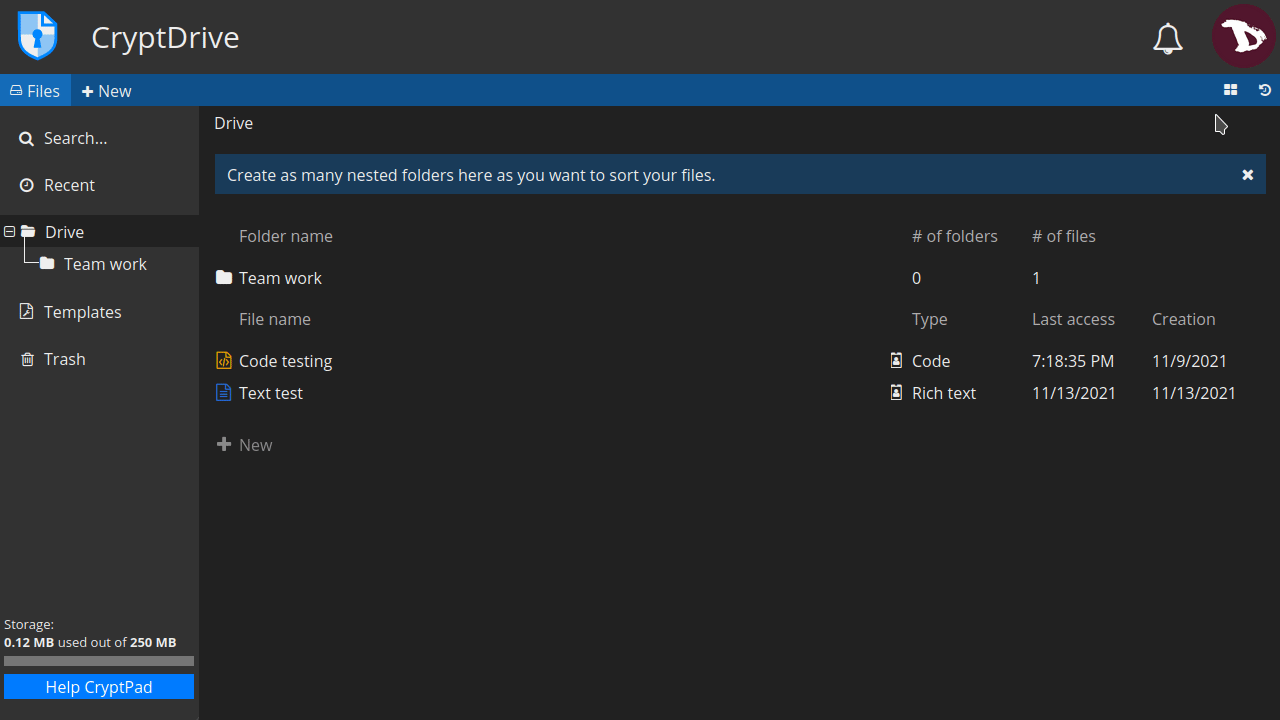
En mode grille, les vignettes des documents sont affichées. Elles peuvent être activées ou désactivées dans les paramètres utilisateur.
Gestion des documents
La plupart des opérations courantes sur les dossiers peuvent être effectuées à partir du menu du clic droit. Mais il existe aussi d'autres moyens.
Créer un dossier
Il existe plusieurs façons de créer un dossier :
- en cliquant sur l'option + Nouveau soit dans la barre d'outils, soit dans la fenêtre principale (mode liste ou mode grille),
- en cliquant avec le bouton droit de la souris, ou
- en appuyant sur les touches
Ctrl+eet en sélectionnant Dossier.
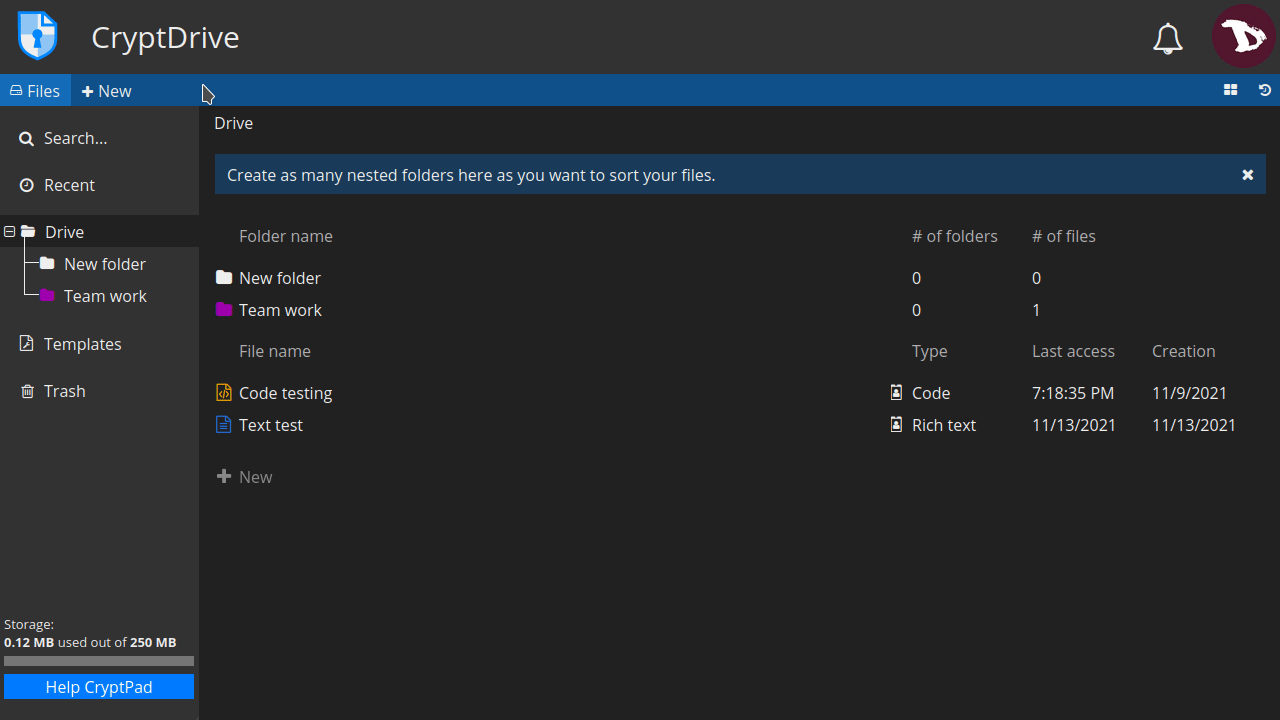
Une fois le dossier créé, vous pouvez y ajouter des documents en les faisant glisser depuis le lecteur.
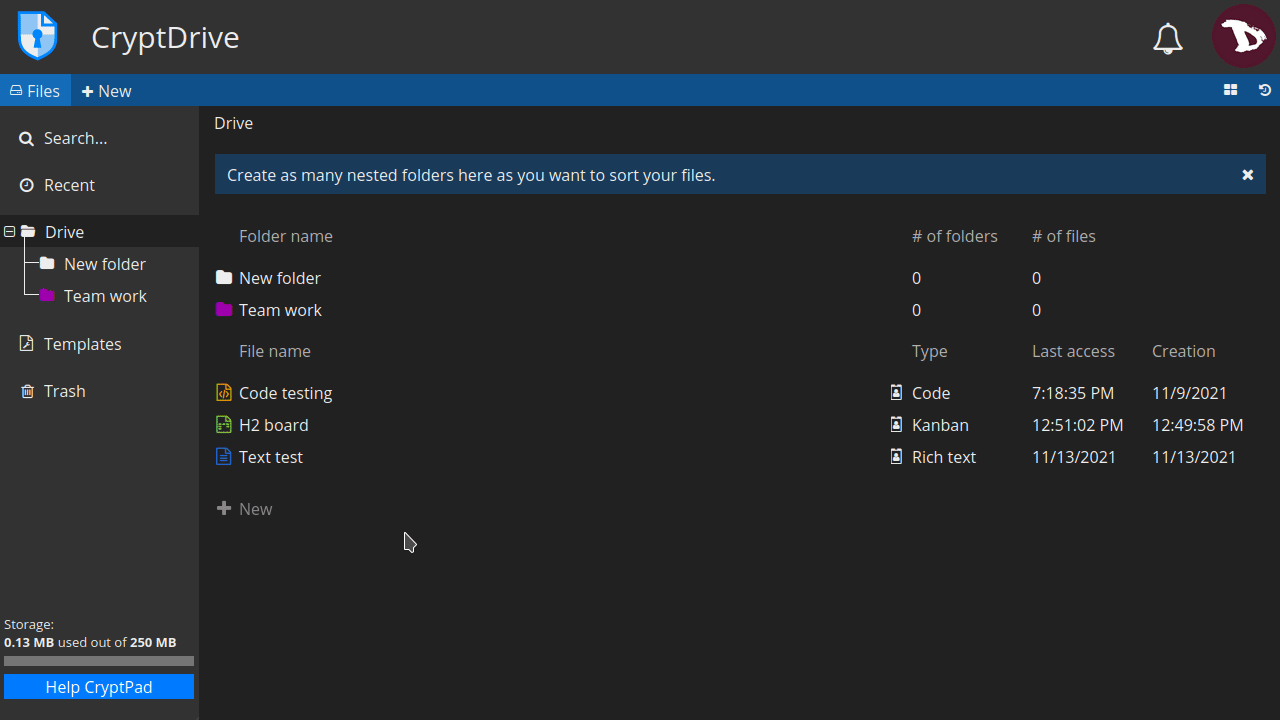
Changer la couleur d'un dossier
Pour modifier la couleur d'un dossier, cliquez avec le bouton droit de la souris sur le dossier à modifier, sélectionnez Changer la couleur et choisissez une nouvelle couleur dans la palette.
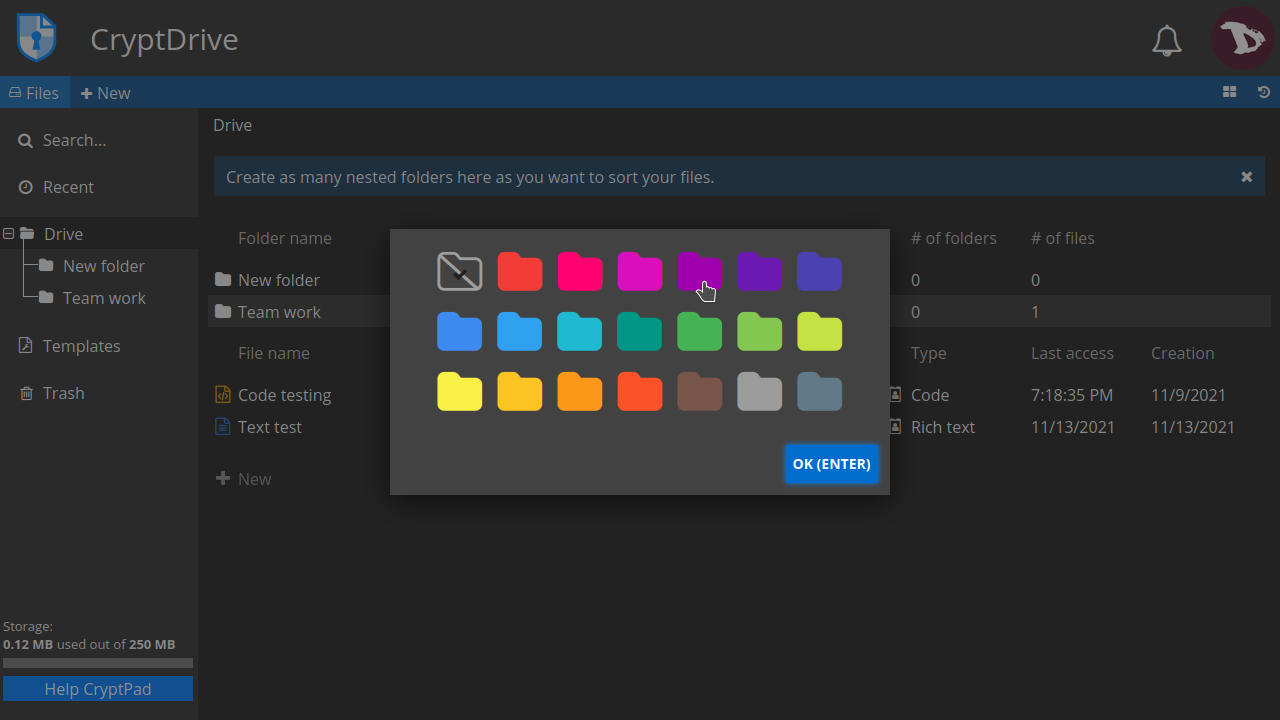
Renommer un dossier
Pour renommer un dossier, cliquez avec le bouton droit de la souris sur le dossier que vous souhaitez renommer, sélectionnez Renommer et modifiez le nom du dossier.
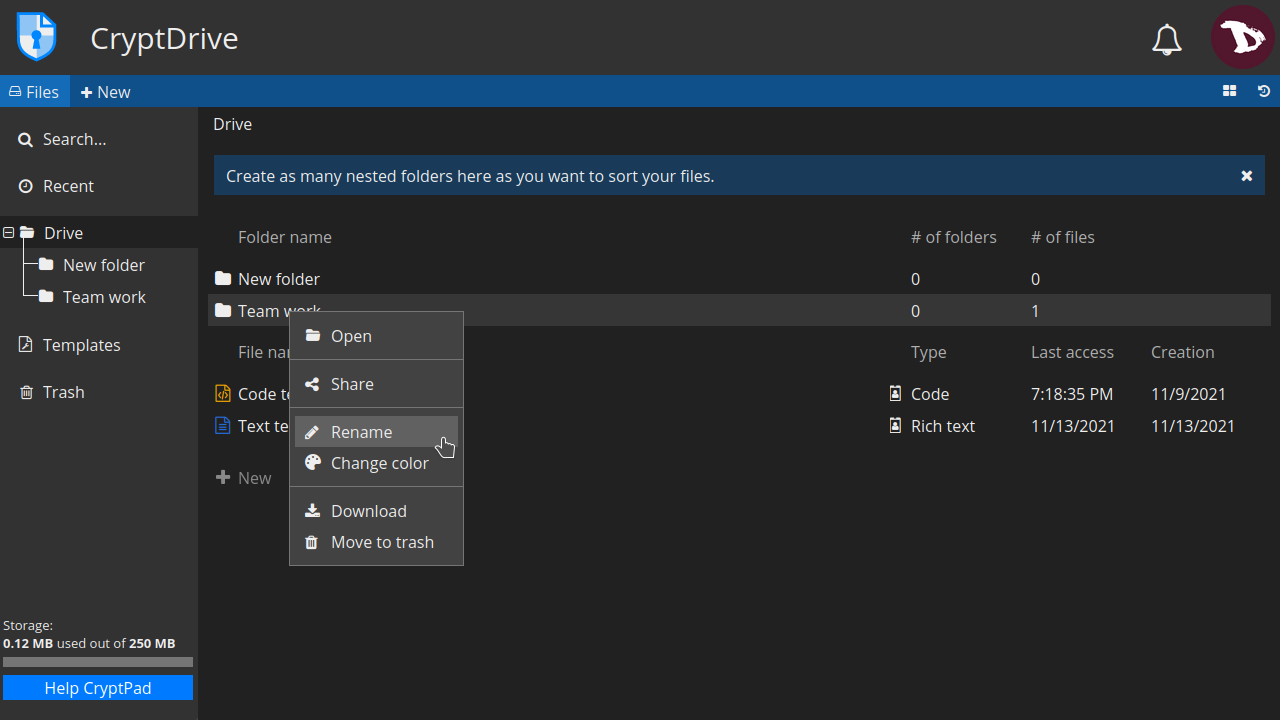
Renommer des documents
Vous pouvez renommer un document pour vous seul ou pour tous les utilisateurs avec lesquels vous travaillez.
Pour renommer un document dans votre lecteur
- Cliquez avec le bouton droit de la souris sur un document, sélectionnez Renommer, modifiez-le et appuyez sur
Entrée.
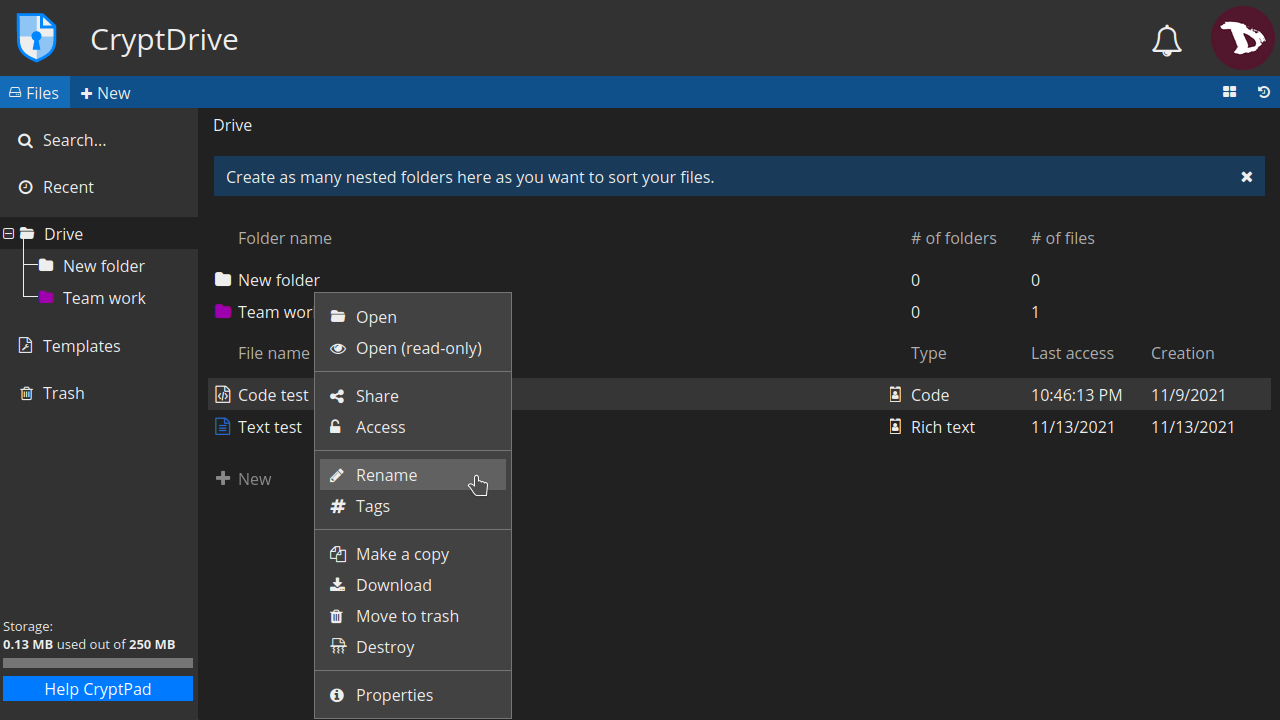
Une icône en forme de drapeau indique que le titre d'un document est différent dans votre lecteur et pour les autres utilisateurs.
Pour renommer un document pour tous les utilisateurs
- Accédez à un document, cliquez sur l'icône crayon à droite de son nom, modifiez le nom et cliquez sur l'icône
✓ou appuyez surEnterpour l'enregistrer.
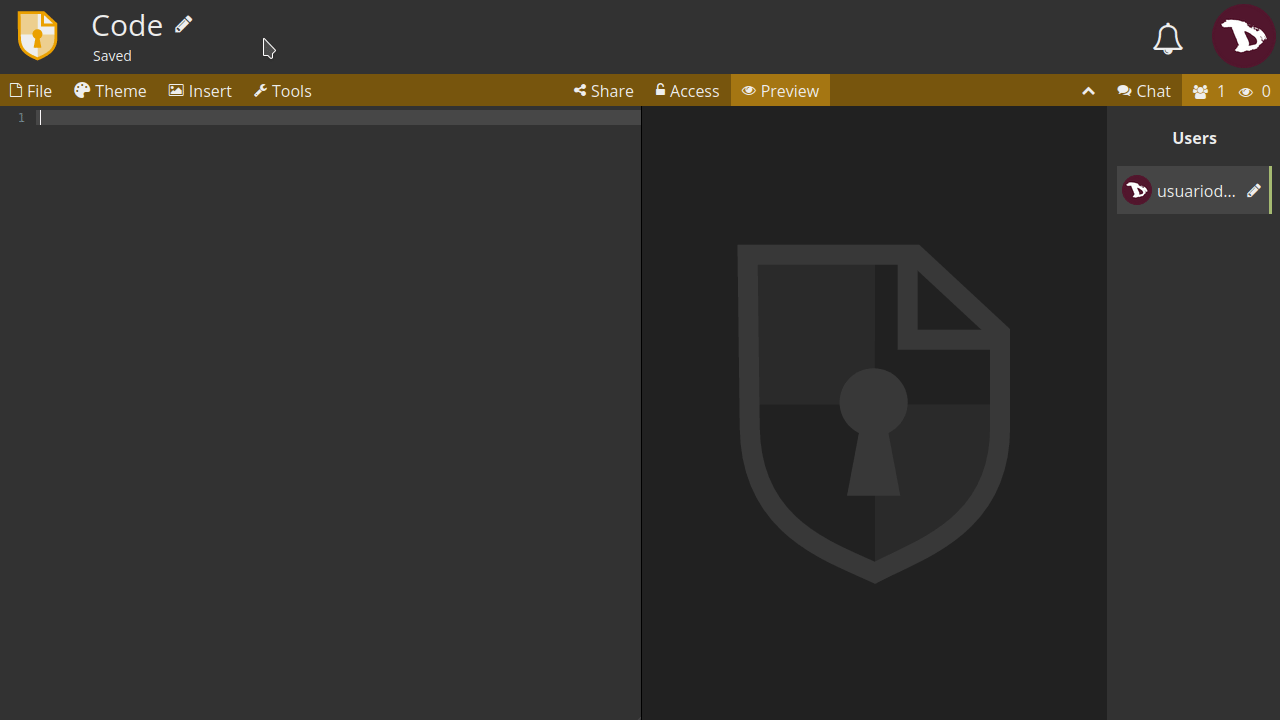
Suppression d'un document
Il existe deux possibilités pour supprimer un document :
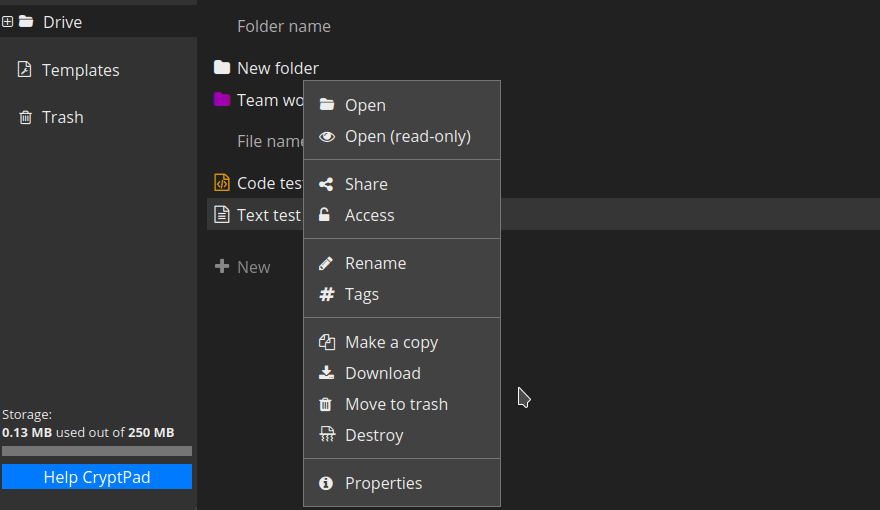
-
Déplacer vers la poubelle : ceci enverra un document vers votre poubelle mais il restera dans la base de données CryptDrive pour les autres utilisateurs qui l'ont précédemment stocké. Le document peut être récupéré en utilisant l' historique du lecteur.

-
Vous pouvez supprimer un document en le faisant glisser vers la Corbeille, en cliquant dessus avec le bouton droit de la souris et en sélectionnant Déplacer vers la corbeille ou en le sélectionnant et en appuyant sur la touche
Del. -
Pour supprimer un document du lecteur sans le mettre d'abord dans la Corbeille, sélectionnez-le et appuyez sur les touches
Shift+Del. -
Pour vider la Corbeille, il suffit de faire un clic droit sur l'onglet Corbeille et de sélectionner Vider la corbeille ou de cliquer sur l'onglet Corbeille puis sur le bouton Vider la corbeille.
Dans tous les cas, si vous êtes le propriétaire de certains documents dans la corbeille lorsque vous la videz, vous serez invité à décider si vous voulez les RETIRER ou les DETRUIRE.
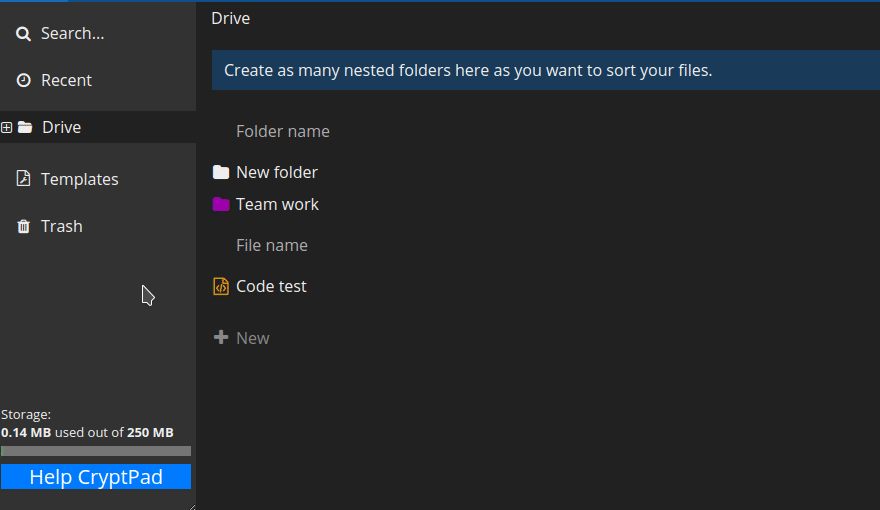
-
-
Détruire : cette action supprime définitivement un document de la base de données. La destruction d'un document le supprimera de tous les lecteurs des utilisateurs qui l'ont stocké, et il ne pourra plus être récupéré.
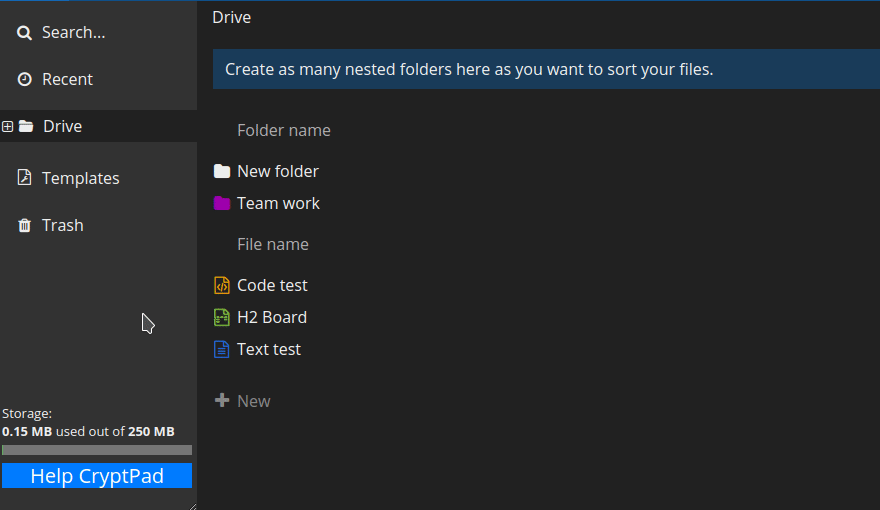
- Pour détruire un document, cliquez dessus avec le bouton droit de la souris et sélectionnez Destroy.
Rappelez-vous que si un document n'est pas stocké dans un CryptDrive, il est automatiquement détruit de la base de données après 90 jours.
Remarque
Une fois détruits, les documents peuvent encore apparaître dans les CryptDrives d'autres utilisateurs. Une fois qu'un document a été ajouté au lecteur de quelqu'un, la nature cryptée de CryptPad fait qu'il est impossible de le reprendre. Par conséquent, un document détruit peut encore apparaître dans le lecteur d'un utilisateur si celui-ci l'avait précédemment stocké. Cependant, il ne sera pas en mesure d'ouvrir le document.
History
CryptDrive enregistre un historique des versions qui peut être restauré en cas de besoin.
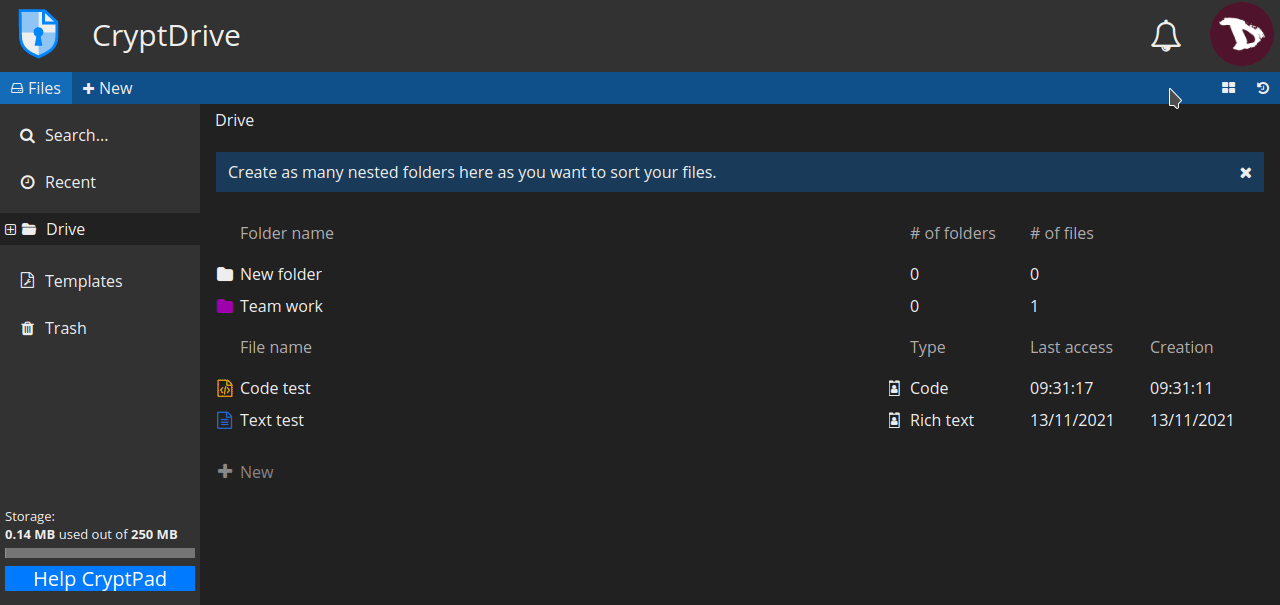
Pour restaurer une version :
- cliquez sur le bouton historique à droite de la barre d'outils, sous l'avatar de l'utilisateur ;
- naviguer dans l'historique avec les flèches |<< |< et >| >>|;
- une fois que vous avez trouvé la version que vous cherchiez, restaurez-la en cliquant sur RESTAURER. Pour quitter l'historique sans restaurer, cliquez sur FERMER.
Remarque sur les dossiers partagés
.
Les dossiers partagés ont leur propre historique, séparé de celui du CryptDrive. Restaurer l'historique du lecteur n'affecte pas les dossiers partagés, inversement l'historique d'un dossier partagé peut être restauré sans affecter le reste du lecteur.
Balises
Vous pouvez regrouper des documents dans plusieurs catégories en utilisant des balises. Vos balises ne seront pas visibles pour les autres utilisateurs.
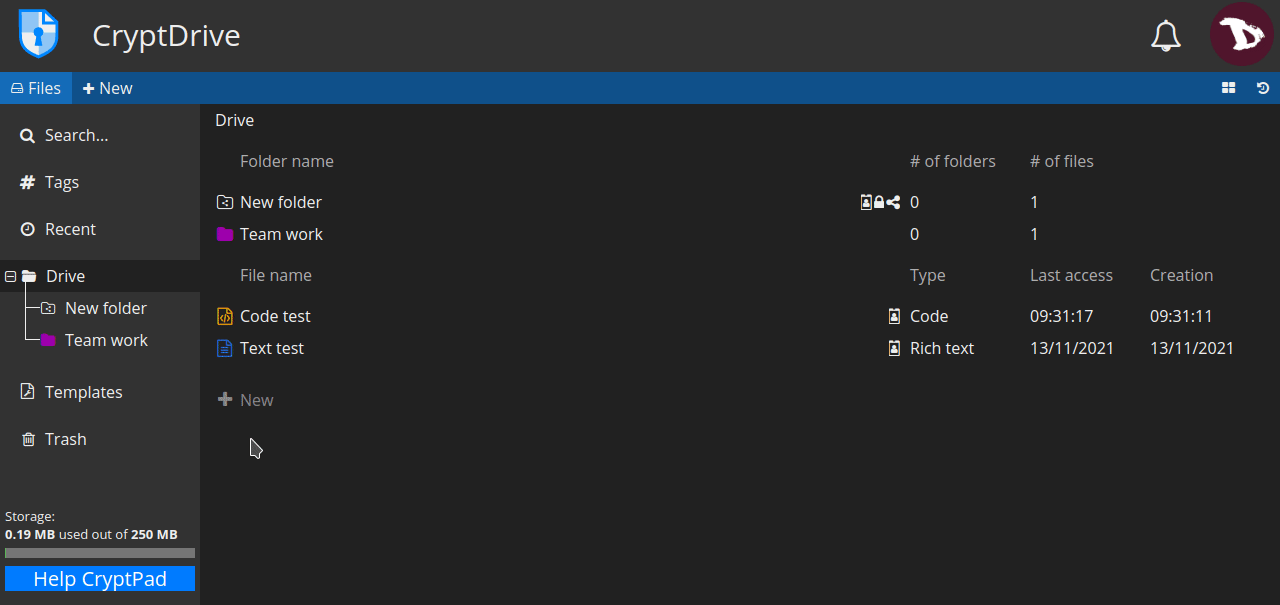
- Pour ajouter ou supprimer des balises d'un document dans CryptPad:
Cliquez avec le bouton droit de la souris sur le document et sélectionnez Balises.

- Pour ajouter ou supprimer des balises dans un document :
Allez dans Fichier -> Balises.

- Pour ajouter des balises à plusieurs fichiers :
- Sélectionnez les documents avec le
Ctrl+ clic, - cliquez avec le bouton droit de la souris sur les fichiers sélectionnés, puis sur Balises.
- Sélectionnez les documents avec le
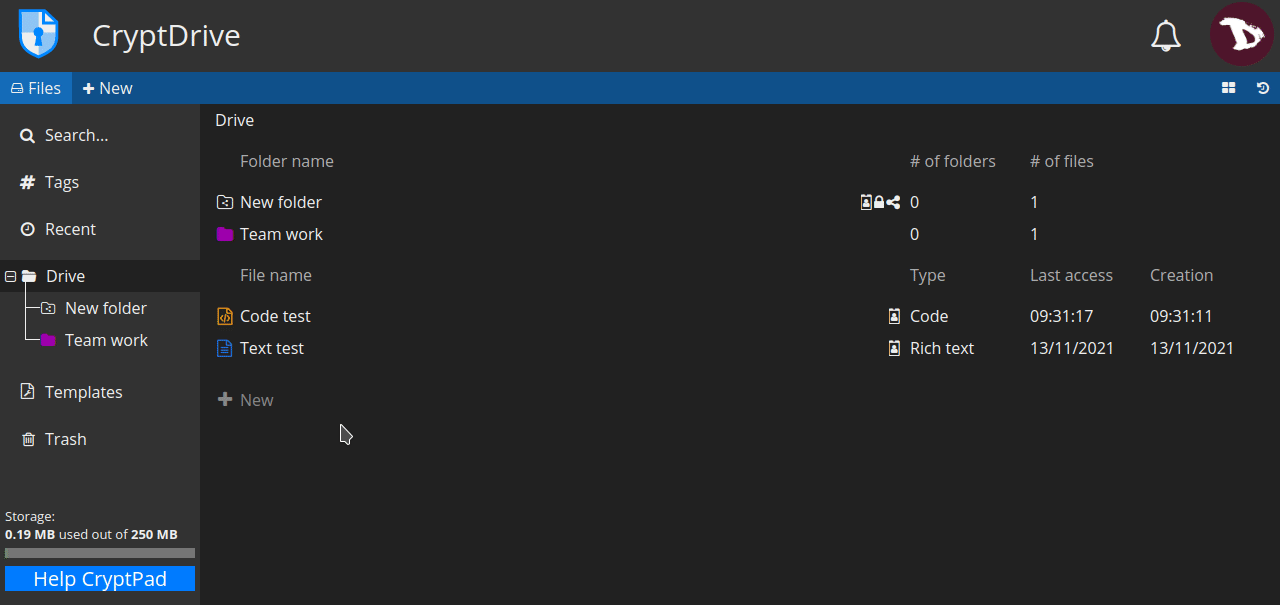
Modèles
Les modèles sont utiles pour créer des documents dont la structure est similaire, ce qui évite d'en créer de nouveaux dès le départ.
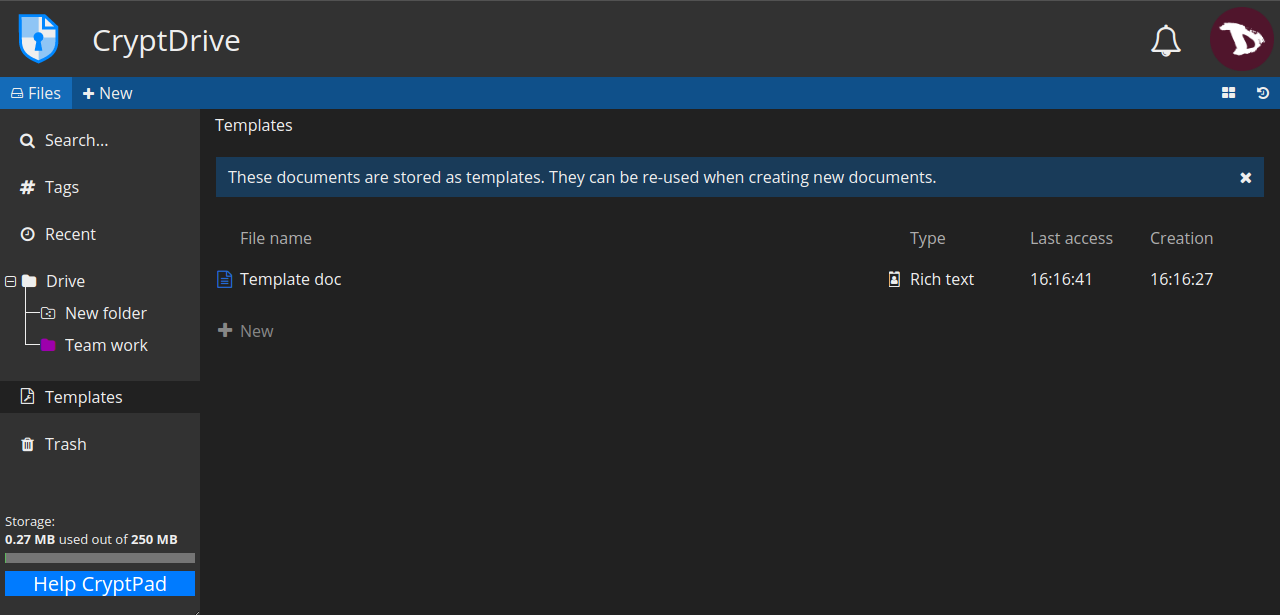
Pour créer un modèle, vous pouvez :
- aller dans l'onglet Modèle et sélectionner + Nouveau, ou
- à partir d'un document existant, aller dans Fichier -> Enregistrer comme modèle.
Pour utiliser un modèle, vous pouvez :
- le sélectionner lors de la création d'un nouveau document,
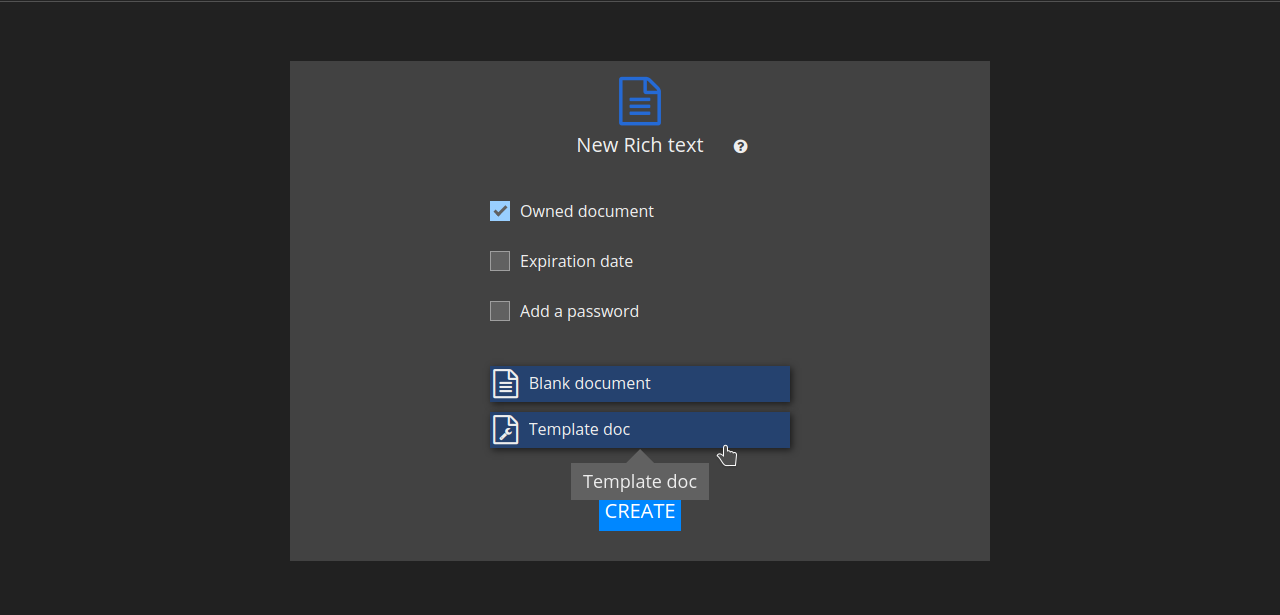
- dans un document existant, allez dans Fichier -> Importer un modèle. Gardez à l'esprit que cette option remplace le contenu du document par le modèle.