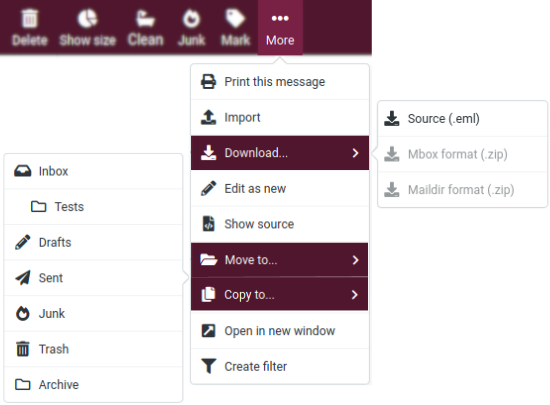Pour commencer
Une fois que vous vous êtes connecté, vous trouverez l'écran principal de Roundcube qui est divisé en plusieurs sections :
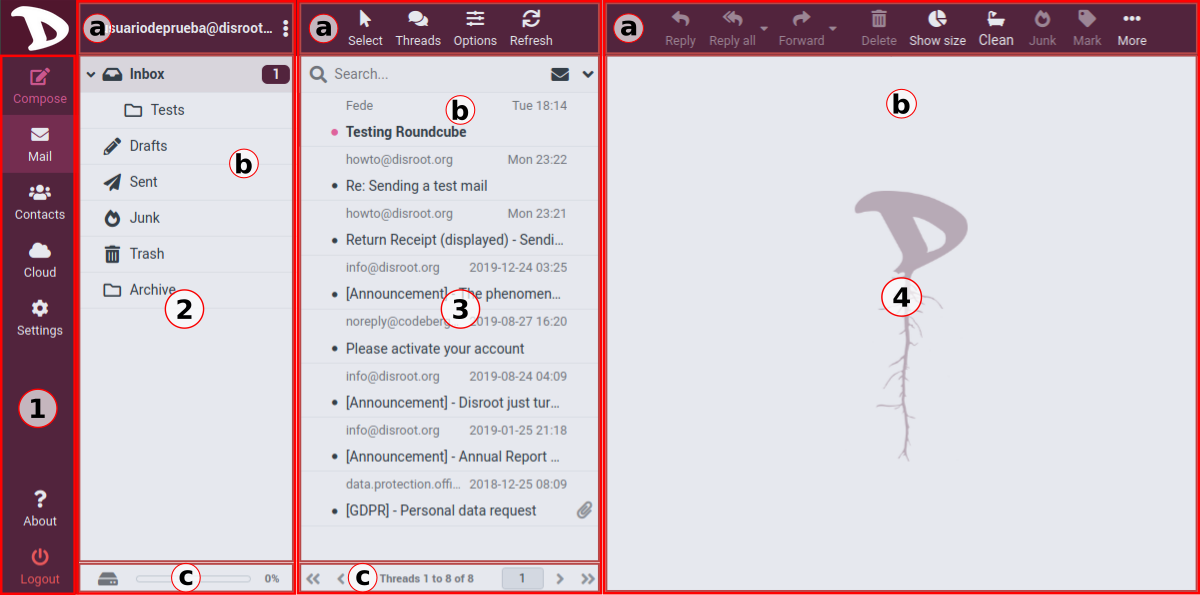
1. Section Tâches
Ici, vous pouvez accéder aux principales tâches telles que Composer un e-mail, Mail, Contacts, Cloud et Paramètres (nous verrons toutes ces tâches et paramètres en détail dans les prochains chapitres de ce tutoriel). Le bouton Déconnexion (pour mettre fin à la session en cours) se trouve également dans cette section. Vous pouvez passer d'une tâche à une autre en utilisant cette liste de tâches. L'écran sera rechargé avec une vue spécifique pour la tâche sélectionnée, mais elles peuvent également être ouvertes dans des fenêtres ou des onglets de navigateur individuels. Il suffit de cliquer avec le bouton droit de la souris sur l'icône d'une tâche, puis de choisir "Ouvrir le lien dans un nouvel onglet/fenêtre" dans le menu contextuel du navigateur.
2. Section Dossiers
a. Actions
En cliquant sur l'icône des trois points à droite de votre nom d'utilisateur, vous accédez à un menu d'actions liées aux dossiers.
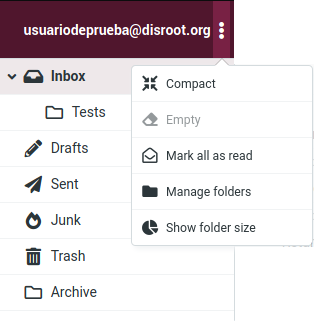
- Compacter
Cette action permet de compacter la taille du dossier en supprimant les messages marqués pour la suppression. - Vider
Cette action supprimera définitivement tous les messages dans les dossiers Corbeille et Poubelle. Cette opération ne peut pas être annulée, soyez donc prudent lorsque vous la faites. - Marquer tout comme lu
Cette action marquera évidemment tous les messages non lus dans le dossier sélectionné comme lus. - Gérer les dossiers
Cette option vous mènera à la section des paramètres des dossiers où vous pouvez gérer (créer, supprimer, renommer ou réorganiser) les dossiers de la boîte aux lettres. - Montrer la taille des dossiers
Afficher/masquer la taille réelle de chaque dossier.
b. Liste des dossiers
La liste de vos dossiers de messagerie par défaut et personnalisés.
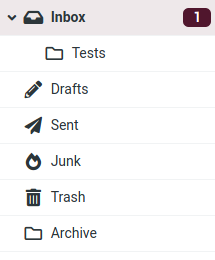
c. Quota
Affiche l'espace de stockage de la messagerie utilisé.

3. Section des messages

a. Actions
Voici les opérations que vous pouvez effectuer sur les messages affichés dans la liste (3).
Sélectionner
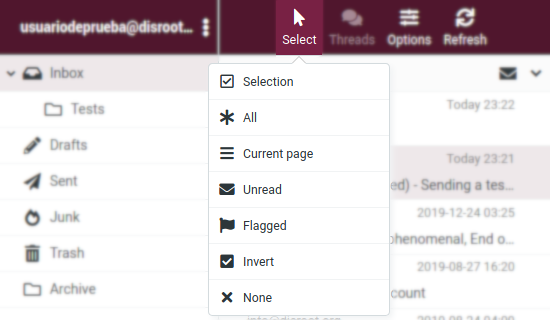
Cliquez sur l'option Sélectionner pour faire une Sélection de messages spécifiques, Tous, ceux qui sont sur une page sélectionnée (Courant), les Non lus ou les Marqués. Vous avez également la possibilité d'inverser la sélection ou de n'en sélectionner aucun (Aucun).
Fils de discussion
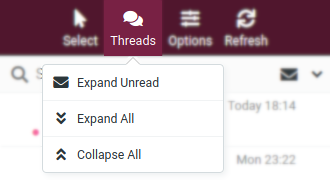
Roundcube vous permet d'organiser et de trier vos messages sous forme de Threads, c'est-à-dire un ensemble de messages d'une conversation regroupés par "sujet". Vous devez basculer entre la vue List (le mode d'affichage par défaut) et la vue Threads. Pour ce faire, cliquez sur le bouton Options, sélectionnez "Threads" dans List Mode et enfin Save.
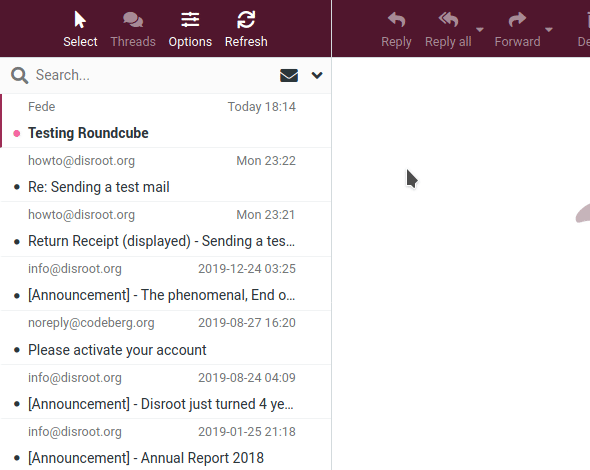
En mode "Thread", les groupes de messages peuvent être développés ou réduits en cliquant sur l'icône de la flèche à gauche de la liste des messages.
Rafraîchissement
Le client vérifie périodiquement et automatiquement la présence de nouveaux messages sur le serveur. Vous pouvez forcer cette vérification manuellement en cliquant sur le bouton Rafraîchir.
b. Liste des messages
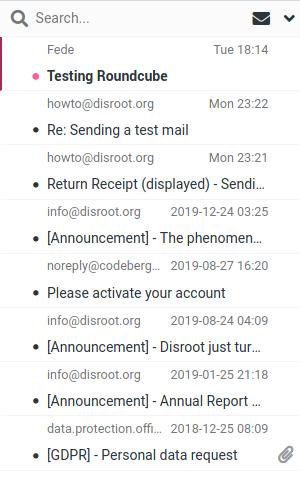
C'est ici que sont affichés tous les messages du dossier actuel. En fonction de vos paramètres, la liste n'affichera qu'un certain nombre de messages à la fois. Vous pouvez voir le nombre de messages affichés dans la liste et le nombre total de messages dans ce dossier juste en dessous de la liste (c). Utilisez les boutons fléchés pour parcourir les pages.

Vous pouvez également utiliser la fonction Recherche pour trouver un message. Saisissez un terme de recherche et appuyez sur <Entrée> sur le clavier pour lancer la recherche. Pour réinitialiser la recherche, cliquez sur l'icône d'effacement sur le bord droit de la boîte de recherche.

4. Volet d'aperçu
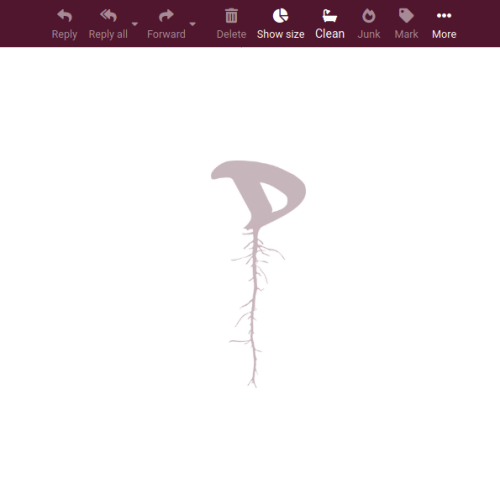
Cette section affiche un message actuellement sélectionné dans la liste des messages ainsi que certaines actions les plus utilisées comme répondre ou transférer un message.
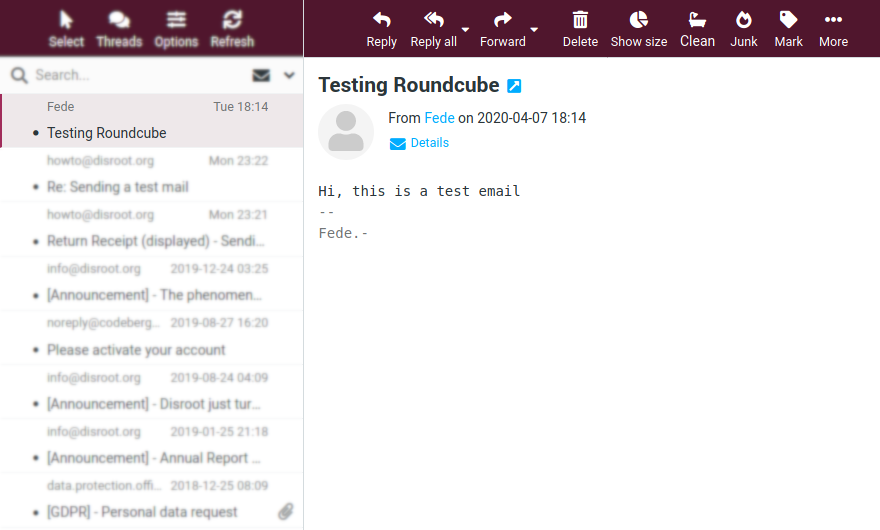
a. Actions

Reply / Reply All
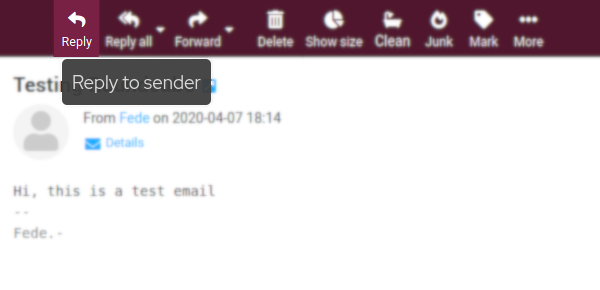
To respond on a received message, just click the Reply or the Reply all button. This will open the compose screen with a quote of the message you are replying to and with the recipient(s) pre-filled.
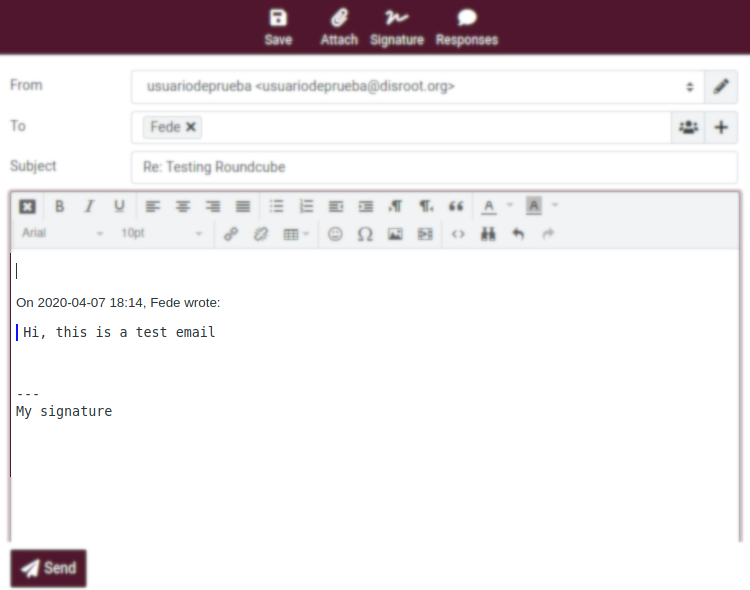
Reply will copy the sender address into To field and Reply all will add all recipients of the original message to the To and Cc fields.
Additionally, you can choose to Reply All other contacts included in a group email or a mailing list if any.
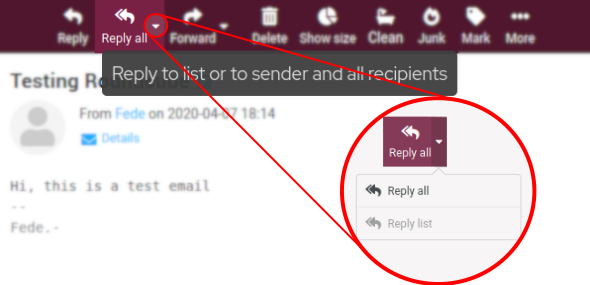
Forward
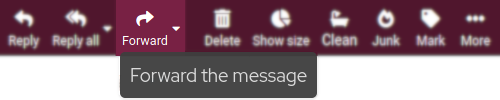
You can also forward an email to someone by clicking the Forward button.
The compose screen will contain the message text and attachments already added. You can also add or remove attachments.
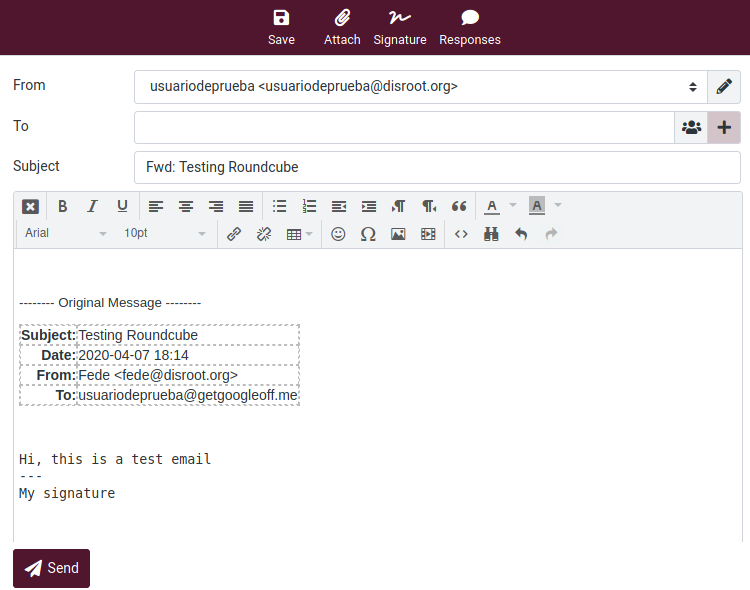
There are three Forward options:
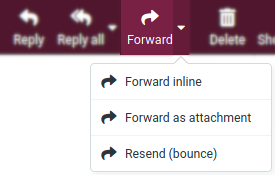
-
Forward inline
This is also the default mode. The content and attachments of the original message are copied to the message text editor and can be modified or deleted.
NOTE: This mode can truncate or re-format HTML formatted messages. -
Forward as attachment
This option generates a copy of the original message that is attached to the forwarding message. In this way the original message will keep its formatting and attachments and will not allow you to modify anything. -
Resend (bounce)
This option is similar to the previous ones, but it works differently. Since it forwards the email untouched it is not necessary a complete mail composing page, just a dialog box to enter few data. The From, To, Cc and/or Bcc information will be appended to the original message as headers with ‘Resent-‘ prefix according to mail standards.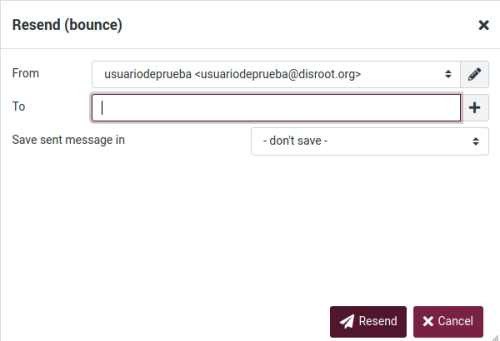
We will look the Reply and Forward options, as well as everything related to creation and management of emails, in more detail in the following chapters.
Delete
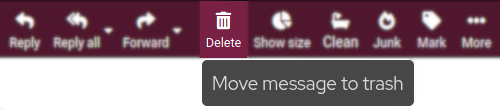
This option moves the currently selected message to the trash folder. Comme elle ne supprime pas définitivement le message, par défaut, cette action ne vous demandera pas de confirmer son envoi à la corbeille.
Afficher la taille
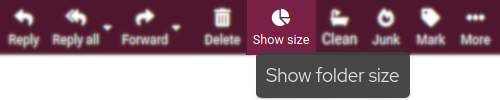
Nous avons déjà vu celle-ci dans les options de la section Dossiers : elle permet d'afficher/cacher la taille réelle des dossiers.
Nettoyer
En fonction des paramètres de votre dossier Trash, lorsque vous cliquez sur Nettoyage, cette option recherchera les anciens messages et vous demandera si vous souhaitez les supprimer.
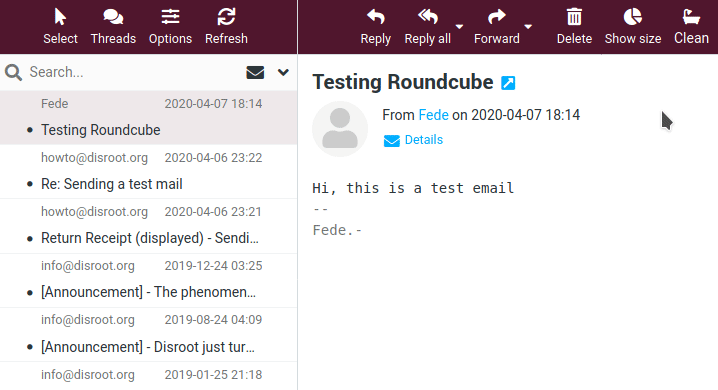
Junk

Cette option envoie un message sélectionné dans le dossier Junk. Comme elle ne le supprime pas définitivement, vous pouvez revenir sur cette action en allant dans le dossier Courrier indésirable, en sélectionnant le message puis l'option Pas de courrier indésirable.

Marque

Cliquez sur cette option pour marquer un message comme Lu/Non lu ou Flagué/Déflagré.
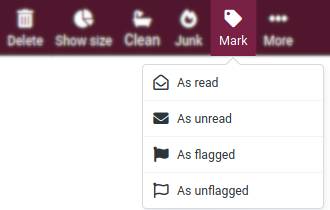
Plus

Vous trouverez ici des options telles que :
- Imprimer ce message
- Importer (Importer des messages depuis des fichiers au format Mbox ou MIME)
- Télécharger (Exporter/Télécharger des messages)
- Editer comme nouveau (Editer le message actuel comme un nouveau)
- Show source (Afficher le code source de l'email - informations sur l'en-tête de l'email, code HTML, date de réception, serveur qui l'a envoyé, etc. -)
- Déplacer vers... (Déplacer le message vers un autre dossier)
- Copier dans...** (Copier le message dans un autre dossier)
- Ouvrez le message dans une nouvelle fenêtre**.
- Créer un filtre (à partir des données contenues dans les informations Subject, From et To)